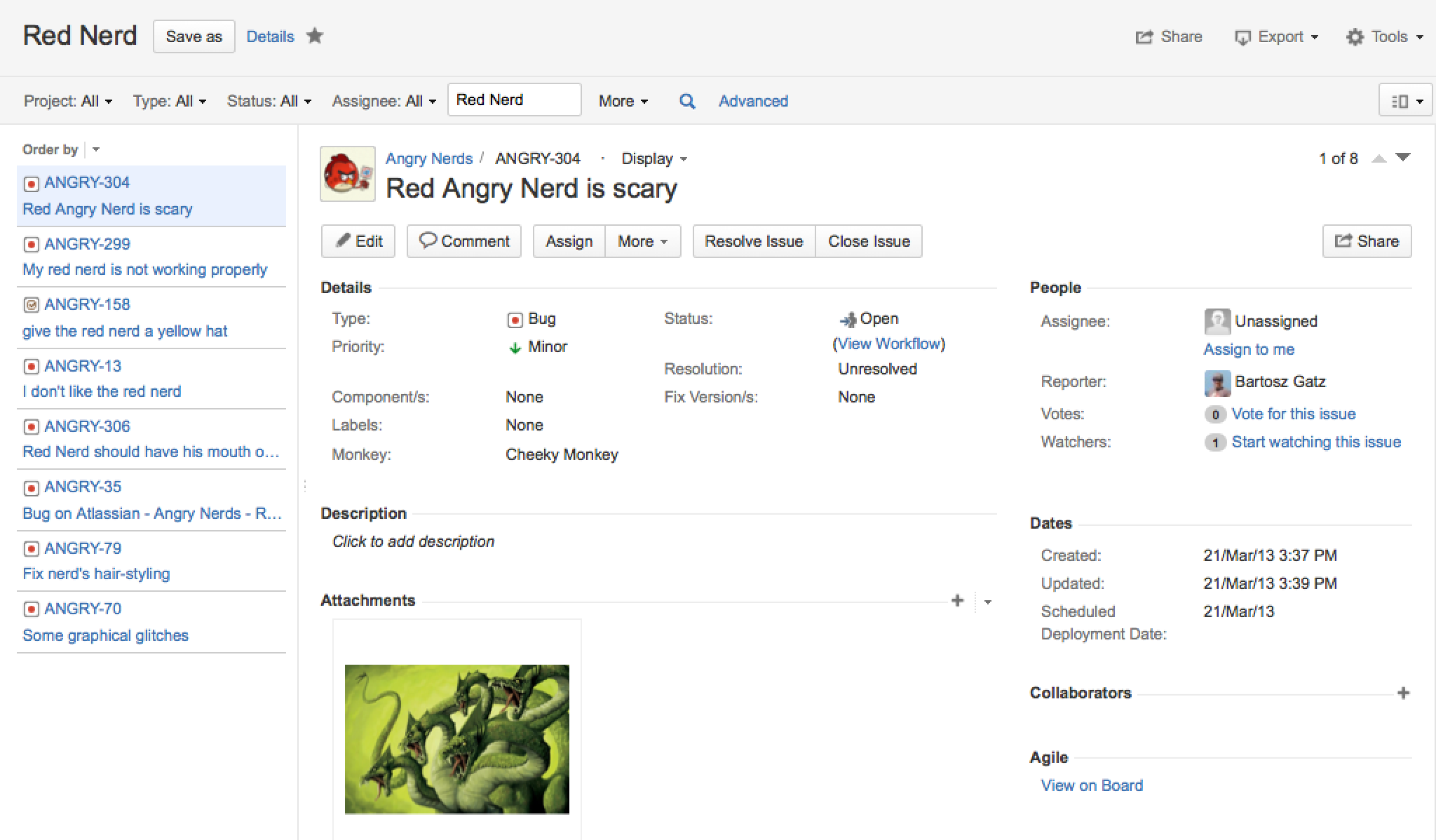Salvar a pesquisa como um filtro
Captura de tela: Resultados do filtro de pendências em visualização detalhada (clique para exibir a imagem no tamanho original)
Salvar uma pesquisa como filtro
- Defina e execute a pesquisa.
- Clique no link Salvar como acima dos resultados da pesquisa. A caixa de diálogo Salvar filtro é exibida.
- Insira um nome para o novo filtro e clique em Enviar. O filtro é criado.
O novo filtro será adicionado aos seus filtros favoritos e compartilhado conforme as preferências de compartilhamento no seu perfil de usuário. Caso você não tenha especificado as preferências, será aplicado o padrão global "Privado", a menos que isso tenha sido alterado pelo administrador do JIRA.
Executar um filtro
- Escolha Pendências > Pesquisar pendências.
- Escolha um filtro da lista à esquerda:
- Filtro do sistema: Minhas pendências abertas, Relatadas por mim, Visualizadas recentemente, Todas as pendências
- Filtros favoritos (listados em ordem alfabética)
- Encontrar filtros permite pesquisar qualquer filtro compartilhado, no qual você pode se inscrever (adicionando a seus Filtros favoritos).
- Depois de selecionar um filtro, os resultados da pesquisa são exibidos. Os critérios de pesquisa para o filtro também são exibidos e podem ser alterados.
Observe que ao executar o filtro do sistema Visualizadas recentemente, você será redirecionado para a pesquisa avançada, pois a pesquisa básica não pode conter a cláusulaORDER BYnesse filtro.
Gerenciar filtros existentes
Clique em Pendências > Gerenciar filtros para gerenciar seus filtros.
A página Gerenciar filtros permite visualizar e configurar os filtros que foram criados, bem como trabalhar com filtros que outros usuários compartilharam com você. Consulte os tópicos a seguir para obter mais informações:
Pesquisa de filtros
É possível encontrar e executar qualquer filtro que você criou ou que tenha sido compartilhado com você por outros usuários.
- Clique na guia Pesquisar na página "Gerenciar filtros".
- Digite os critérios de pesquisa e clique em Pesquisar para executar a pesquisa.
- Os resultados da pesquisa são exibidos na mesma página. Clique no nome de qualquer filtro de pendências para executá-lo.
Dica: se o filtro foi adicionado como favorito por vários usuários, também é possível localizá-lo na guia Popular da página Gerenciar filtros.
Atualizar filtros
É possível atualizar o nome, a descrição, o compartilhamento e os favoritos de qualquer filtro criado por você. Se desejar editar um filtro compartilhado com você, deve fazer um clone (ou cópia) do filtro compartilhado ou solicitar ao administrador do JIRA que altere a propriedade do filtro.
Para atualizar os detalhes do filtro:
- Clique na guia Meus na página "Gerenciar filtros".
- Localize o filtro a ser atualizado e clique no ícone de configuração > Editar.
- A página exibe Editar filtro atual, em que é possível atualizar os detalhes do filtro conforme desejado.
Clique em Salvar para salvar as alterações.
Para atualizar os critérios de pesquisa do filtro:
- Clique na guia Meus na página "Gerenciar filtros".
- Localize o filtro a ser atualizado e execute-o.
- Atualize os critérios de pesquisa conforme desejado e execute a consulta novamente para garantir que a atualização entre em vigor. Será exibida a palavra Editado próximo ao nome do filtro.
- Clique em Salvar para substituir o filtro atual pelos critérios de pesquisa atualizados. Se desejar descartar as alterações, clique na seta próximo ao botão de salvar e selecione Descartar alterações.
Excluir filtros
- Clique na guia Meus na página "Gerenciar filtros".
- Localize o filtro a ser excluído e clique no ícone de configuração > Excluir.
Clonagem de filtros
É possível clonar qualquer filtro criado por você ou compartilhado com você. A clonagem é simplesmente uma forma de fazer uma cópia de sua propriedade.
- Localize o filtro a ser clonado e execute-o.
- Atualize os critérios de pesquisa conforme desejar. Clique na seta próximo ao botão Salvar e selecione Salvar > Salvar como para criar um novo filtro a partir do filtro existente.
Adicionar um filtro como favorito
É possível adicionar aos favoritos os filtros que você criou ou que foram compartilhados com você. Os filtros favoritos são listados no menu em Pendências > Filtros e no painel à esquerda do navegador de pendências.
- Localize o filtro a ser adicionado como favorito.
- Clique no ícone de estrela próximo ao nome do filtro para adicioná-lo aos favoritos.
Compartilhar filtros
É possível compartilhar os filtros que você criou com outros usuários por meio de grupos de usuários, projetos e funções de projetos. Também é possível compartilhá-los globalmente. Todos os filtros compartilhados ficam visíveis para os usuários que têm a permissão global dos "administradores do JIRA". Consulte o tópico Gerenciar filtros compartilhados por outros usuários abaixo.
- Clique na guia Meus na página "Gerenciar filtros".
- Localize o filtro a ser compartilhado e clique no ícone de configuração > Editar.
Atualize o campo Adicionar compartilhamentos selecionando o grupo, o projeto ou a função do projeto com quem você deseja compartilhar o filtro e clique em Adicionar. Observe que somente é possível compartilhar filtros com grupos e funções dos quais você é membro.
- Clique em Salvar para salvar as alterações.
Dica: você também pode compartilhar o filtro executando-o e, em seguida, clicando em Detalhes > Editar permissões.
Definir uma ordem de colunas específica ao filtro
É possível adicionar uma ordem definida de colunas a um filtro salvo, que exiba os resultados do filtro de acordo com a ordem de colunas salva. Se isso não for feito, os resultados serão exibidos de acordo com a sua própria ordem de colunas (caso você tenha feito essa configuração) ou de acordo com o padrão do sistema.
Dica: para exibir a ordem de colunas configurada em uma assinatura de filtro, selecione "HTML" para o "Tipo de mensagem de e-mail enviado para você pelo JIRA" em seu Perfil de usuário. Se você receber e-mails do JIRA, não conseguirá visualizar a ordem de colunas configurada.
Para adicionar um layout de colunas a um filtro salvo:
- Clique na guia Meus na página "Gerenciar filtros".
- Localize o filtro a ser atualizado e clique no nome do filtro para exibir os resultados. Certifique-se de que você está visualizando o filtro no modo de exibição de Lista para que seja possível visualizar as colunas.
- Configure a ordem de colunas conforme desejado, clicando no nome da coluna e arrastando-a até a nova posição. As alterações são salvas e serão exibidas na próxima vez que o filtro for visualizado.
Para remover o layout de colunas salvo para um filtro:
- Clique na guia Meus na página "Gerenciar filtros".
- Localize o filtro a ser atualizado e clique no nome do filtro para exibir os resultados. Certifique-se de que você está visualizando o filtro no modo de exibição de Lista para que seja possível visualizar as colunas.
- Clique na opção Colunas na parte superior direita das colunas exibidas e selecione Restaurar padrões na janela exibida.
Exportar pendências com colunas ordenadas
Quando os resultados de um filtro salvo são exportados para Excel, a ordem e a escolha de colunas são as mesmas que foram salvas com o filtro. Mesmo que um usuário tenha configurado uma ordem pessoal de colunas para os resultados na tela, a configuração salva será usada na exportação para Excel. Para exportar usando sua própria configuração, salve uma cópia do filtro juntamente com sua configuração e, em seguida, exporte os resultados para Excel.
Assinatura de um filtro
Consulte Working with search results (Trabalhar com resultados de pesquisa).
Gerenciar filtros compartilhados por outros usuários
Um filtro compartilhado é aquele cujo criador compartilhou com outros usuários. Consulte Compartilhar filtros para obter mais detalhes. Quando um filtro compartilhado é criado por um usuário, esse usuário:
- Passa a ter a propriedade do filtro compartilhado.
- Sendo o proprietário, pode editar e modificar o filtro compartilhado.
Se você tem a permissão global de Administrador do JIRA, pode gerenciar os filtros compartilhados que foram criados por outros usuários. Para obter instruções, consulte Gerenciar filtros compartilhados.
Próximos passos
Leia os seguintes tópicos relacionados:
- Pesquisar pendências
- Pesquisa básica
- Pesquisa avançada
- Working with search results (Como trabalhar com resultados de pesquisa).