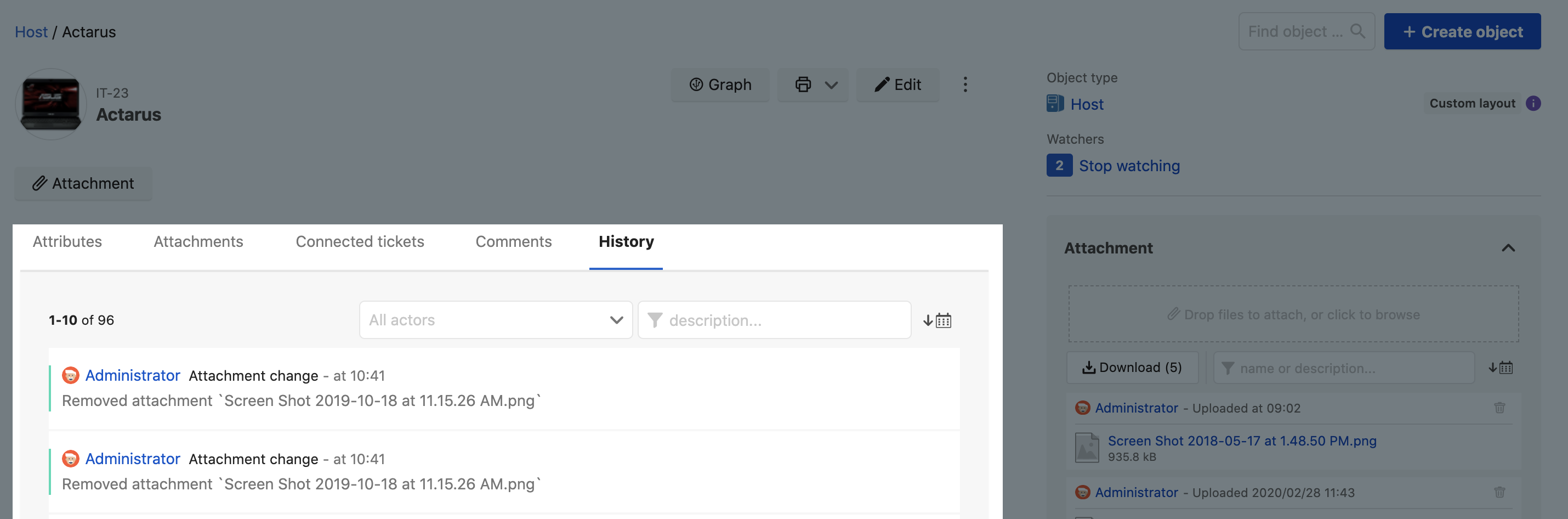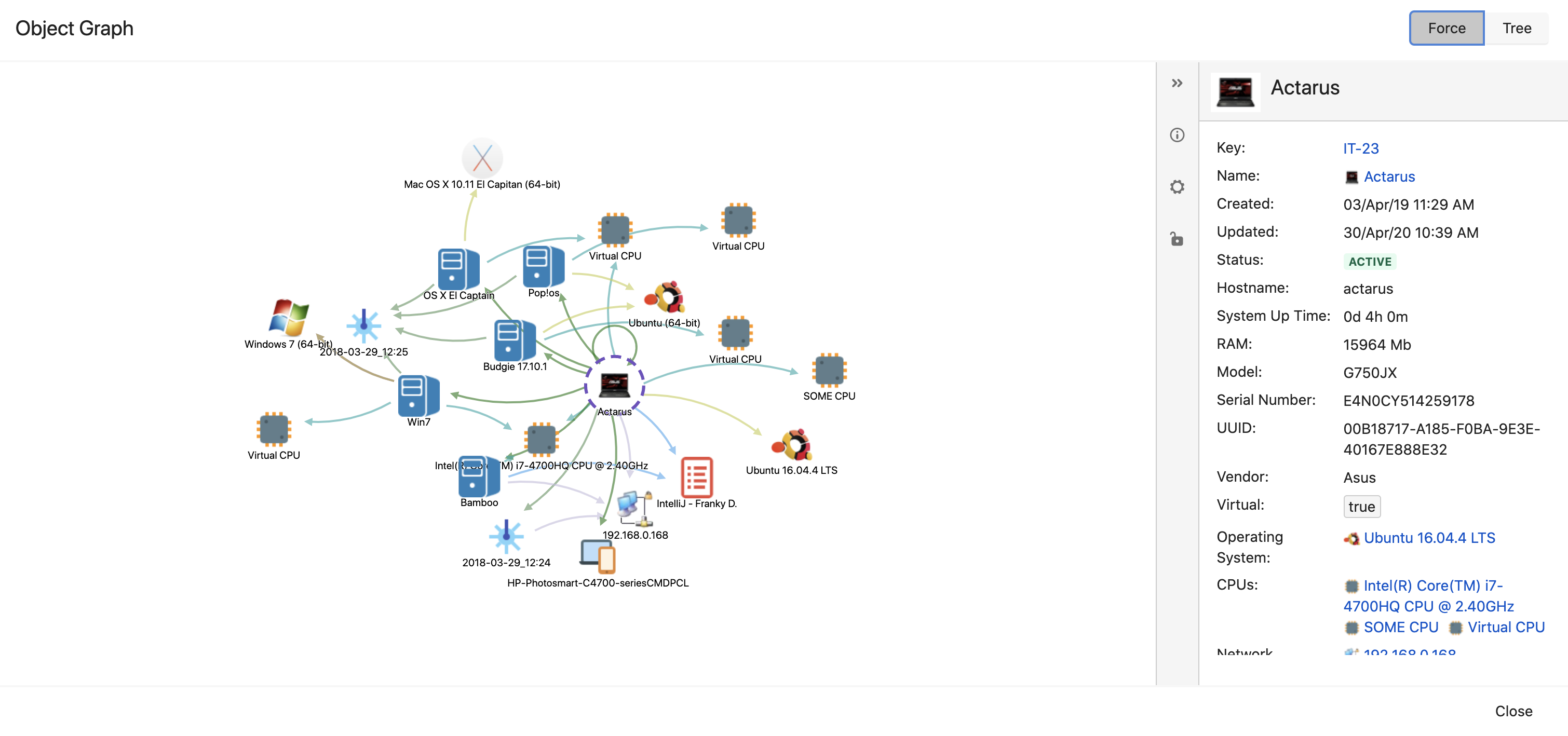Viewing objects in the object view
The object view lets you see all object details, including comments, attachments, and the history of changes. You can also view and modify object attributes, see all issues connected to an object, or view its references. All in a nice and friendly way.
Accessing the object view
You can access the object view in many ways, the easiest one being just selecting the object key (displayed as breadcrumbs when viewing the object):
- Select Assets > Recent objects, and select any object.
- Select any object in the schema and select its object key (displayed in breadcrumbs above the project name)
- Search for objects and select the object key.
Customize the object view
If you have the permission to edit the object schema, you can customize the object view to only display the information you need. For more info, see Customizing the object view layout
What you can do in the object view
Here are the actions that you can perform on objects in the default object view:
| Action | Description | Image | |
|---|---|---|---|
| 1 | View object details | The top section of the object view tells you about the object and where it first in your object schema. Here you can also view the object type, watchers, and the created or updated dates. | |
| 2 | View attributes | The Attributes tab contains information about all of the object's attributes. Select on attributes that are references to other objects to view those objects in more detail. | |
| 3 | View connected issues | The Connected tickets tab shows issues connected to the object. You can view all connected tickets, use the Unresolved toggle to limit them to unresolved tickets, or filter the tickets using any of your existing Jira filters. You can also filter the tickets by summary or description. | |
| 4 | View comments and attachments | The Comments tab lets you view and add comments for the object. You can filter them by author, description, or summary. You can add comments by selecting Comment. | |
| 5 | View attachments | You can see attachments added to the object in the attachments widget on the right. | |
| 6 | View history of changes | The History tab shows a time-ordered list of changes made to this object. | |
| 7 | View references in a graph | After selecting Graph at the top-right, you can view references between this and other object within the object schema. | |
| 8 | View inbound references | In the Inbound references widget, you can see all objects that have some references to this object. | |
| 9 | Edit, move, or delete objects | If you are an Assets Schema manager or Assets Schema administrator, you can edit an object using the Edit button. You can also move an object to a different object type, or delete it entirely. | |
| 10 | Print labels or QR codes | If you are an Assets Schema manager or Assets Schema administrator, you can also print a label or a QR code for this object. |