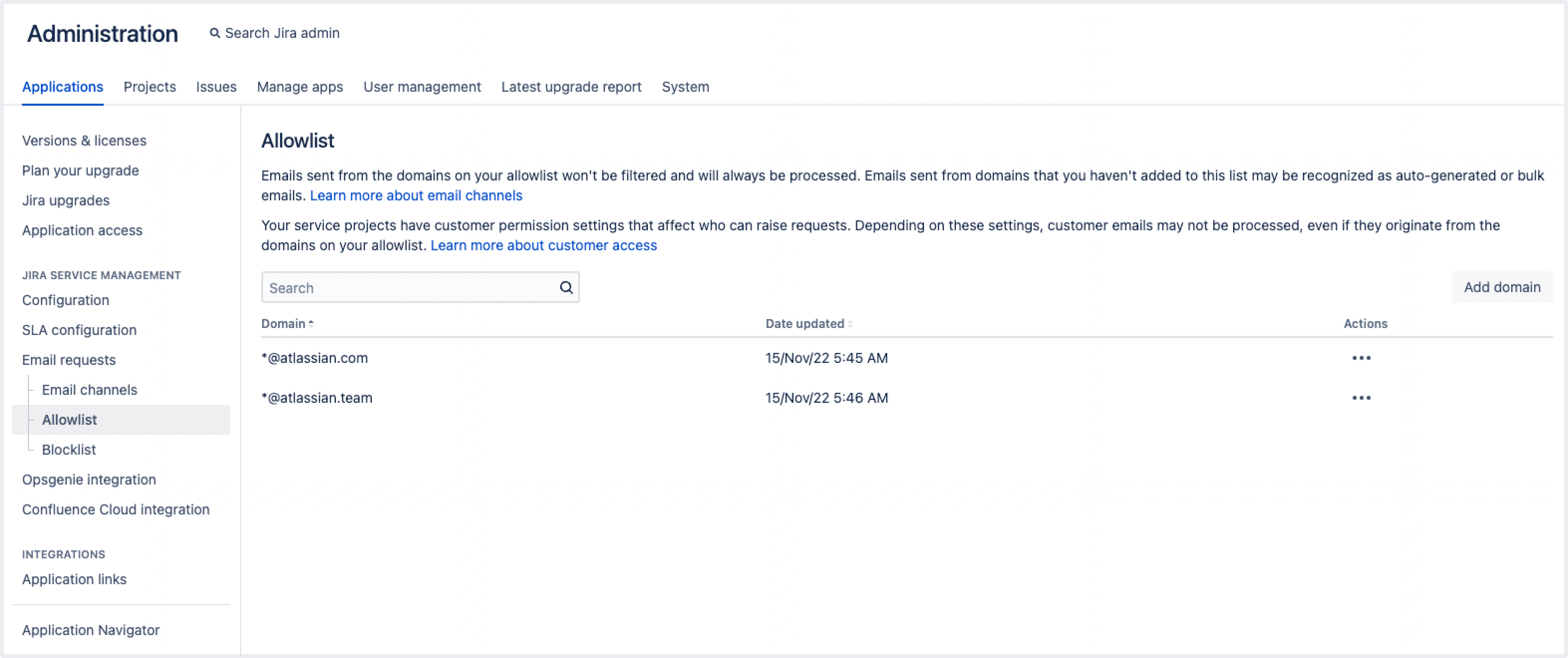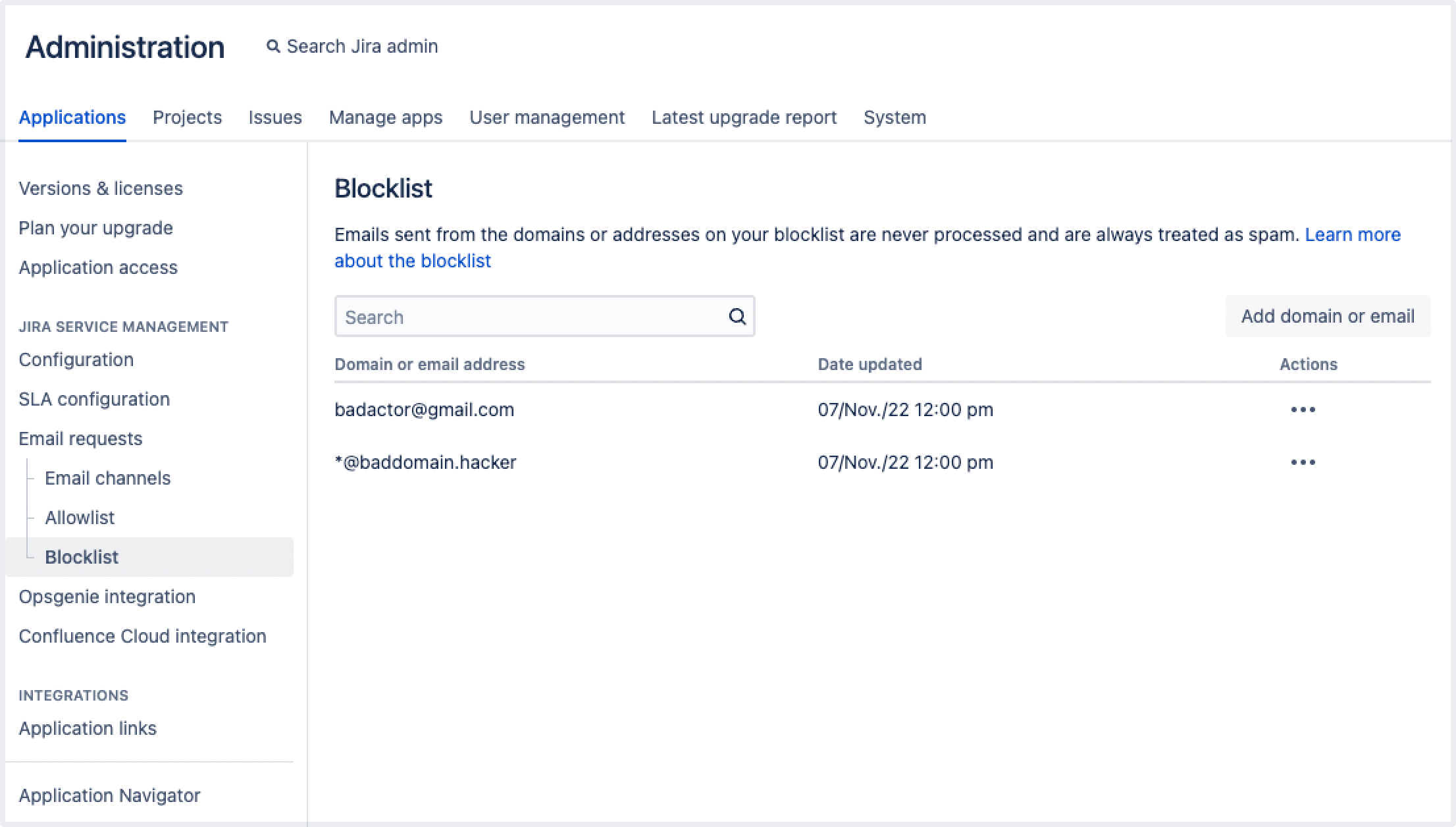Managing the allowlist and blocklist
You need a Data Center license to use this feature .
Depending on your settings, emails that customers send to your email channels can be filtered by Jira Service Management. If the filters detect auto-generated or bulk emails, those messages aren't processed further and don’t reach your queue. To fine-tune the way these filters work in your instance, you can turn them on or off, or use the allowlist and the blocklist.
To make sure that emails received from specific domains are always processed, regardless of your filter settings, add the domains to your allowlist.
To avoid requests that you don’t want to see in your queue, add domains or email addresses to your blocklist.
The allowlist and blocklist are global lists that are used across all of your service projects.
For all of the following procedures, you must be logged in as a user with the Jira Administrators or Jira System Administrators global permission.
The allowlist and blocklist are only used for Jira Service Management email channels. If you also have Jira incoming emails configured, they’re not affected.
The settings in your service projects can also affect which email requests show up in your queue. Learn more about managing customer access to your service projects
Managing your allowlist
Add a domain to your allowlist
If you add a domain to your allowlist, requests sent from addresses that belong to that domain will always be processed by Jira Service Management. This means that all incoming emails will be ignored by the auto-generated email and bulk email filters and will be turned into issues.
Example: if you add atlassian.com to your allowlist, all requests coming from customers with an atlassian.com email address will become issues and will be added to your queues.
To add a domain to your allowlist:
Select Administration > Applications > Email requests > Allowlist.
Select Add domain.
Enter the domain and select Save.
Currently, the allowlist only supports exact domain matching. For example, adding
example.comwill matchanyuser@example.com. However, it won’t matchanyuser@example.com.auoranyuser@mail.example.com.The allowlist does not support individual email addresses, wildcards, or pattern matching.
A domain can’t exist in both the allowlist and in the blocklist at the same time.
Edit a domain in your allowlist
To edit a domain that already exists in your allowlist:
Select Administration > Applications > Email requests > Allowlist.
Find the domain you want to edit.
Select More > Edit.
Update the domain and select Save.
Remove a domain from your allowlist
To remove a domain from your allowlist:
Select Administration > Applications > Email requests > Allowlist.
Find the domain you want to remove.
Select More > Remove.
Managing your blocklist
Add a domain or email address to your blocklist
If you add a domain or an email address to your blocklist, messages that are sent from that domain or address will be ignored by Jira Service Management. This means that the emails won’t be processed and won’t show up in your queues.
Example: if you add example.com to your blocklist, all requests coming from customers with an example.com email domain will not be processed. If you add user@example.com to your blocklist, any requests that are sent from that email address will be ignored. However, emails from anotheruser@example.com or any other example.com email address will be processed by Jira Service Management.
To add a domain or an email address to your blocklist:
Select Administration > Applications > Email requests > Blocklist.
Select Add domain or email address.
Enter the domain or email address and select Save.
The blocklist doesn’t support wildcards, so if you want to add multiple domains or email addresses, add them individually.
A domain can’t exist in both the allowlist and blocklist at the same time.
Edit a domain or email address in your blocklist
To edit a domain that already exists in your blocklist:
Select Administration > Applications > Email requests > Blocklist.
Find the domain you want to edit.
Select More > Edit.
Update the domain and select Save.
Remove a domain or email address from your blocklist
To remove a domain from your blocklist:
Select Administration > Applications > Email requests > Blocklist.
Find the domain you want to remove.
Select More > Remove.