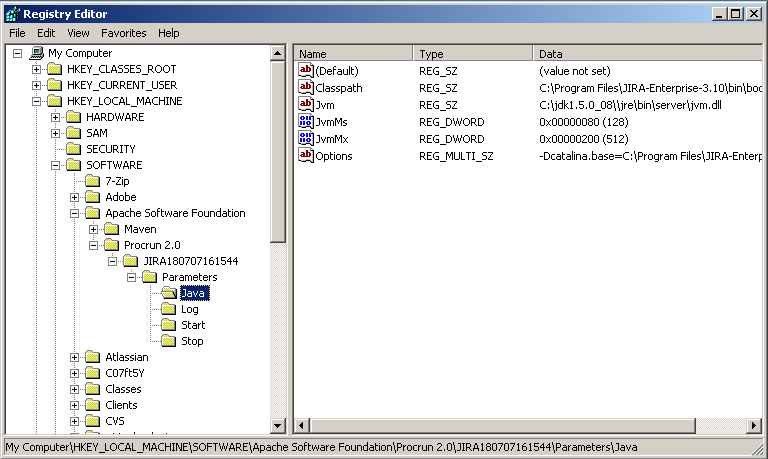Increasing Jira application memory
Java applications like Jira Software and Confluence run in a "Java virtual machine" (JVM), instead of directly within an operating system. When started, the Java virtual machine is allocated a certain amount of memory, which it makes available to Jira applications. By default, Java virtual machines are allocated 64 MB of memory, no matter how many gigabytes of memory your server may actually have available. 64 MB is inadequate for medium to large Jira application installations, and so this needs to be increased. Seeing OutOfMemoryErrors in the logs is symptomatic of this.
Note:
- This page addresses how to increase Heap Space memory. Confirm that you're not receiving Perm Gen or GC Overhead errors.
- Make sure you do not to exceed 1024 MB as a base configuration when installing Jira in Windows 32 bit.
- For all of the following procedures, you must be logged in as a user with the Jira Administrators global permission.