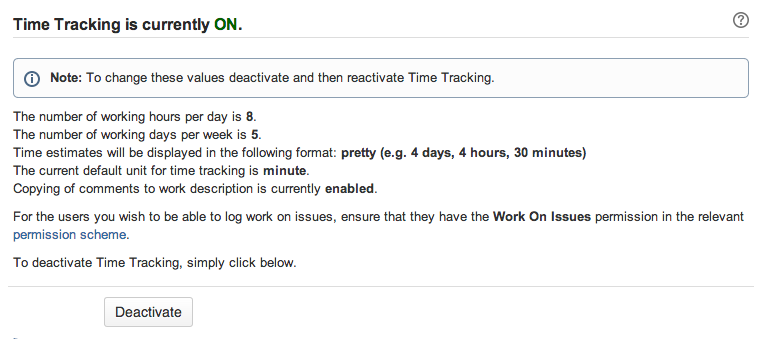Configuring time tracking
Enabling time tracking
- Choose Administration ()
- Select Issue Features > Time Tracking to open the Time Tracking page.
- Click the 'Activate' button to turn time tracking ON.
Screenshot 1: Time tracking is ON
Configuring time tracking settings
To edit Jira's time tracking settings, it must first be disabled. Once you have changed the settings, you will then need to re-enable time tracking so that users can log work on issues.
You will not lose any existing time tracking data by disabling/re-enabling time tracking.
- Choose Administration ()
- Select Issue Features > Time Tracking to open the Time Tracking page.
- If Time Tracking is ON (refer to the indication at the top of the Time Tracking screen), click the Deactivate button to turn time tracking OFF.
- The time tracking settings will now be editable as shown in the following screenshot.
- Configure time tracking settings by editing the following fields:
- 'Hours per day' — enter a suitable value (e.g. 8). You can enter fractions if you wish.
- 'Days per week' — enter a suitable value (e.g. 5). You can enter fractions if you wish.
- 'Time format' — select pretty/days/hours. This will determine the format of the 'Time Spent' field when an issue is displayed.
- 'Default Unit' — select minutes/hours/days/weeks. This will be applied whenever your users log work on an issue without specifying a unit.
- 'Legacy Mode' — select this checkbox if you prefer to use Jira's time tracking features as they operated prior to Jira version 4.2. For more details about this option, please see About 'Legacy Mode' (below).
- 'Copy Comment To Work Description' — select this checkbox to ensure that any content entered into a Comment field while logging work as part of an issue operation, is also copied across to the Work Description.
When 'Copy Comment To Work Description' is enabled, your user's work log entries will be visible only to members of the project role or group selected in the padlock icon drop-down on their issue operation screen. If 'Copy Comment To Work Description' is disabled, your user's work log entries will be visible to anyone by default.
- Click the 'Activate' button to turn time tracking ON.
If the permission schemes used by your project(s) already have the appropriate Work On Issues permissions, then there is no need to proceed any further.
However, if you need to configure these permissions, proceed with the remaining steps below: - Click the 'permission scheme' link as shown in screenshot 1 (above). The 'Permissions Scheme' page will be displayed.
- Click the 'Permissions' link of the permission scheme associated with the project(s) where you wish to specify Work On Issues permissions. The 'Edit Permissions' page is displayed for your chosen permission scheme.
See Managing project permissions for details about the various permissions.
- Check whether the row labeled 'Work On Issues' contains the appropriate users, groups or project roles who need to specify time estimates or log work. If it does not, click the 'Add' link in the 'Operations' column:
Screenshot 3: Time tracking Permissions - Select the users, groups or project roles to whom you want to allow time tracking and work logging on issues.
- Click the 'Add' button.
- If it is needed to enter the 'Original Estimate' during issue creation or during issue editing, ensure that the field 'Time Tracking' is added to the relevant screens associated with those operations. Refer Associating a screen with an issue operation for more details.
Tracking time
You can either track time by entering the values in the Original estimate and the Remaining estimate fields on individual issues or when you edit multiple issues using the Bulk change option. Changing the values is also possible when you resolve issues through a bulk issue transition as long as time tracking is a part of the resolution screen.
Note that in single edit, when you enter only one of those values, the other one is automatically populated with the same value. For example, when you enter 4h as your Original estimate and leave the Remaining estimate empty, the Remaining estimate is automatically populated with the 4h value. In bulk edit this behaviour is there if you select to change both fields and leave one of them empty. If you select to change only one field, the other remains empty.
You can change both estimates as needed while you're working on issues unless you're in the Legacy Mode.
About 'Legacy Mode'
- If Legacy Mode is disabled, your users will be able to change the Original Estimate value irrespective of any work being logged on an issue. Legacy Mode is disabled by default on new installations of Jira version 4.2 or later.
- If Legacy Mode is enabled, your users can only specify an Original Estimate before they start logging work on an issue. This value cannot be changed once any work has been logged, unless all work logs for that issue are first deleted. If not, you can only update the remaining estimate.
- By default,
- Legacy Mode is disabled if your Jira 4.2 installation was conducted cleanly (that is, without upgrading from an earlier version of Jira).
- Legacy Mode is enabled if you upgraded Jira from a version prior to 4.2.
- With Legacy Mode enabled, if you change the Remaining Estimate field in a workflow post function the Original Estimate is also cleared. This issue is tracked at JRA-25031 - Getting issue details... STATUS
Do more with Jira
Do more with Jira
Time tracking apps for Jira in the Atlassian Marketplace extend Jira's time tracking power. Check them out.