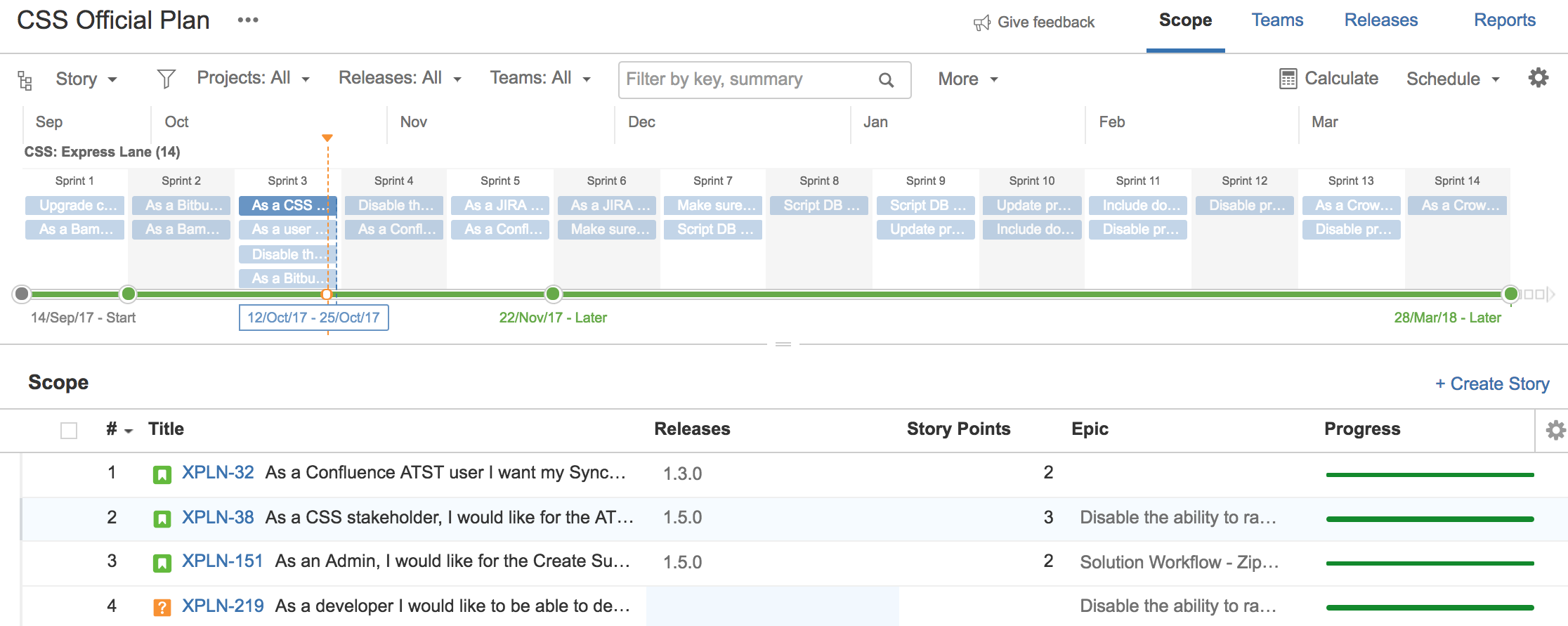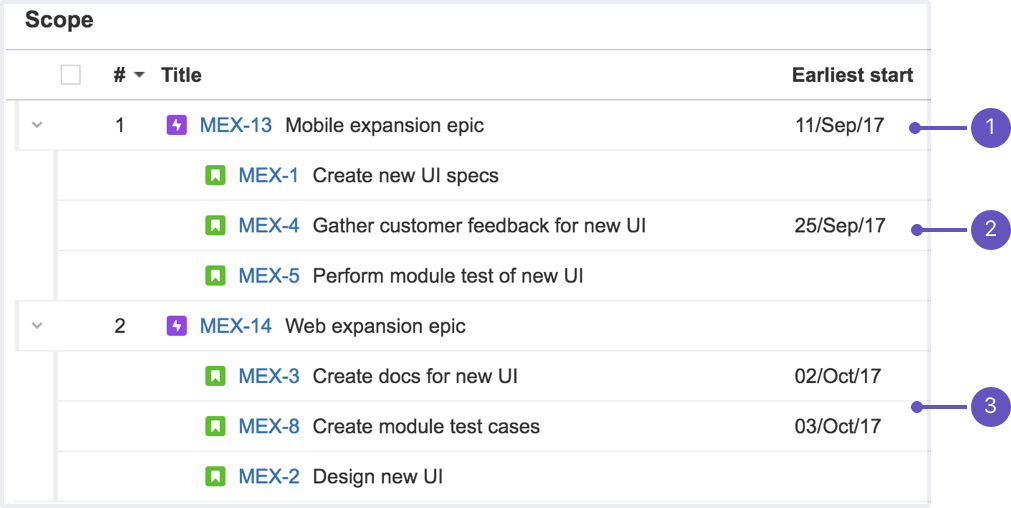Configuring the scope view
This page discusses the usage of Advanced Roadmaps live plans. If you're using the redesigned planning interface, see this page instead.
The scope in Advanced Roadmaps is the global to-do list for upcoming releases for your work.
The scope is comprised of three (3) hierarchy levels by default:
- Epics - Once higher-level priorities are settled, it's necessary to break them down into large pieces of work, which consist of multiple stories.
- Stories - These are the user stories capture functionality requirements.
- Sub-task - These are the work components that make up stories.
Though these are the default hierarchy levels, you can still create and customize unlimited hierarchical levels in Advanced Roadmaps.
Viewing issues in the scope table
- In your plan, click the Scope tab to display the scope table.
- From the hierarchy menu, click the hierarchy level for the issues that you want to display in the scope table.
- In the scope table, click an issue to view more details about the issue on the right panel that appears.
Note that when you click an issue, that issue will also be highlighted in the timeline.
The scope table displays the following issue details:
| Issue detail | Description | |
|---|---|---|
| 1 | # | Position or ranking of the issue in the scope table |
| 2 | Title | Title of the issue |
| 3 | Release | Release to which the issue is currently assigned |
| 4 | Estimate | Time estimate of the issue |
| 5 | Original estimate | Original time estimate of the issue, if any |
| 6 | Progress | Current progress of the issue |
| 7 | Team | Team that the issue is currently assigned to |
| 8 | Members | Members of the team to which the issue is currently assigned |
| 9 | Sprint | Sprint to which the issue is currently assigned |
| 10 | Earliest start date | The earliest date when work for the issue will start. |
| 11 | Target start date | The date when work for the issue is targeted to start – this has no impact on schedule calculation |
| 12 | Scheduled start date | The date when work for the issue is scheduled to start, based on the data provided in the plan |
| 13 | Target end date | The date when work for the issue is targeted to be concluded – this has no impact on schedule calculation |
| 14 | Scheduled end date | The date when work for the issue is scheduled to be completed, based on the data provided in the plan |
| 15 | Initiative | Initiative to which the issue belongs to, if any. If you're using the default hierarchy configuration in Advanced Roadmaps, initiatives would only display if you're viewing issues at the epic level. |
| 16 | Epic | Epic to which the issue belongs to, if any. If you're using the default hierarchy configuration in Advanced Roadmaps, epics would only display if you're viewing issues at the story level. |
| 17 | Label | Label assigned to the issue, if any. Labels are usually keywords or tags that you can add to your issues, as a means to categorize work. |
| 18 | Component | Component assigned to the issue, if any. Components are usually sub-sections of a project. These are used to group issues within a project into smaller parts. |
| 19 | Theme | Theme assigned to the issue, if any |
| 20 | Issue status | Current status of the issue in the workflow. By default, an issue is considered to be "completed" when it is assigned to any status of the "done" category. |
| 21 | Progress | Current progress of the issue |
| 22 | Source | The board, project, or filter from which the issue is pulled from |
Configuring the details in the scope table
You can choose which issue details to display in the scope table. This is handy when you just want to quickly view specific details about the issues in your plan.
- In the scope table, click .
- Click the issue details that you want to display in the scope table.