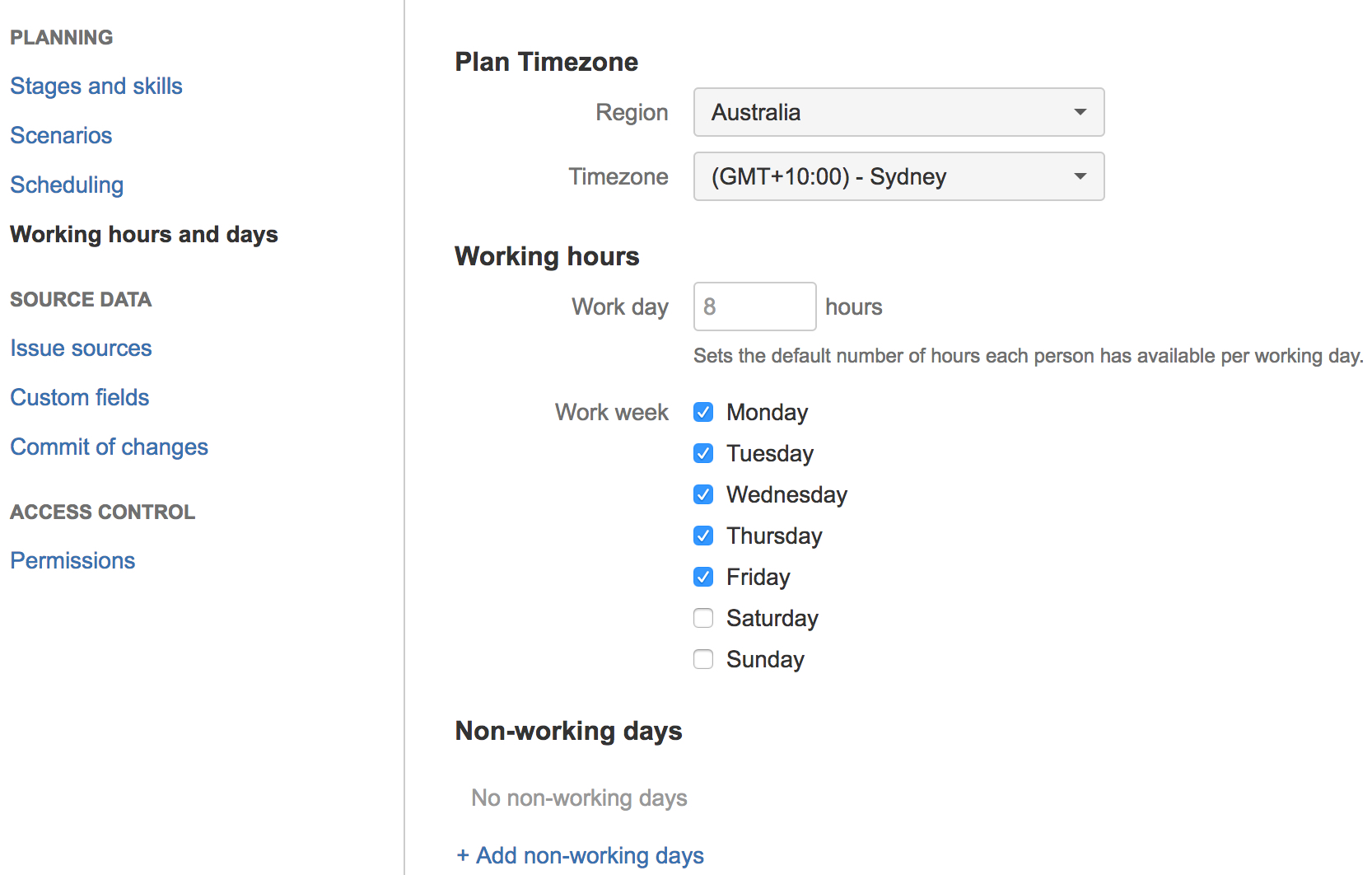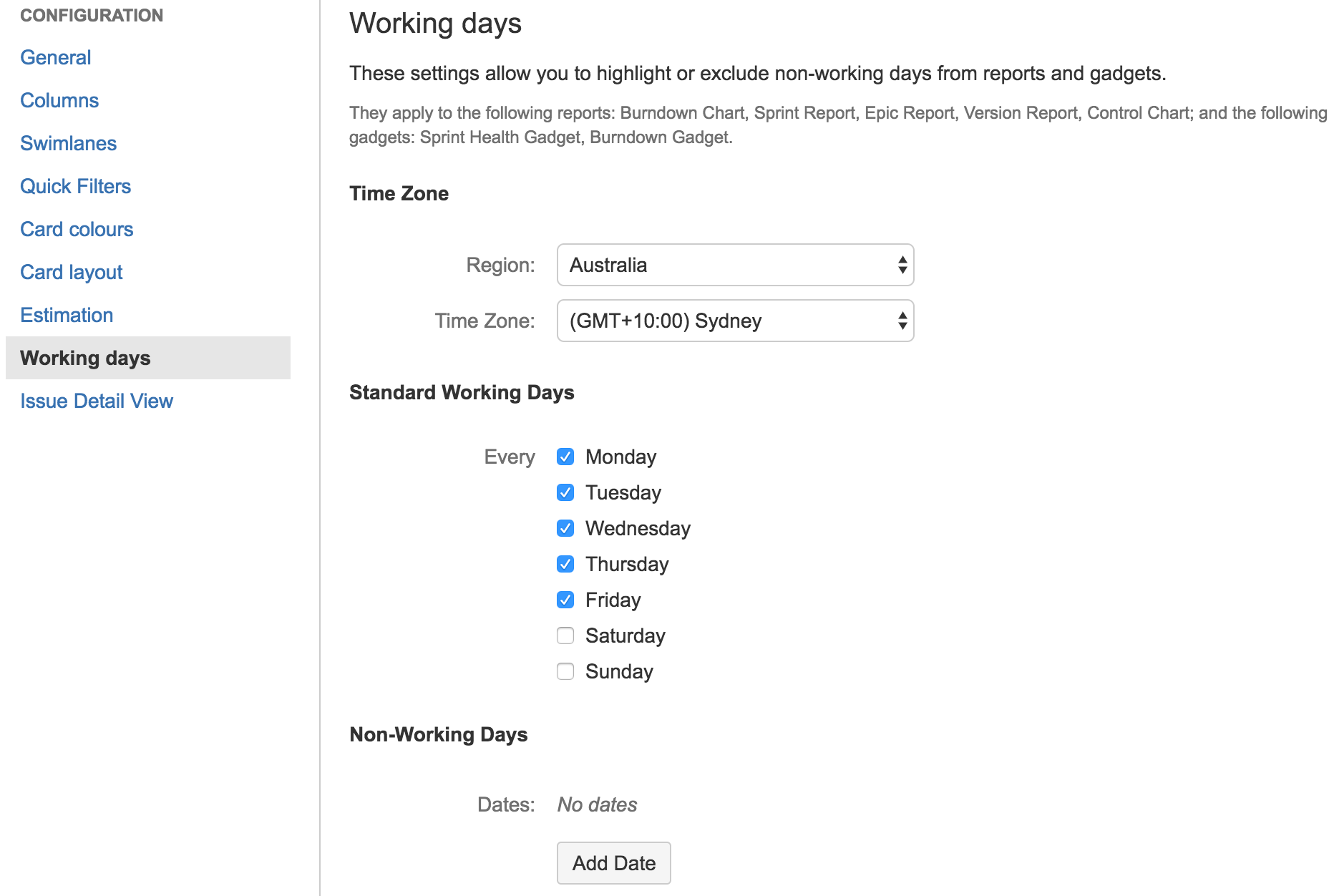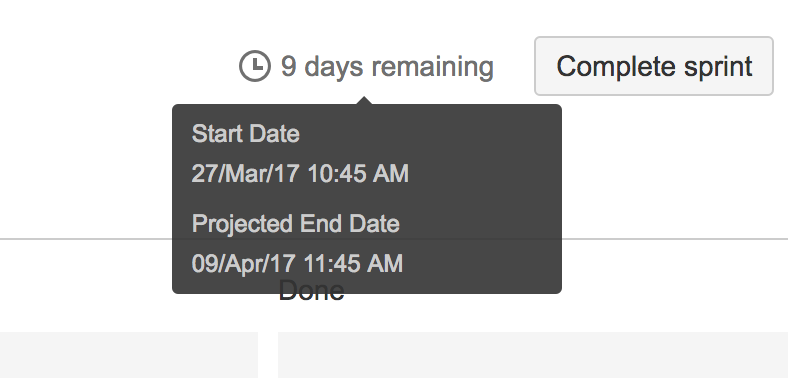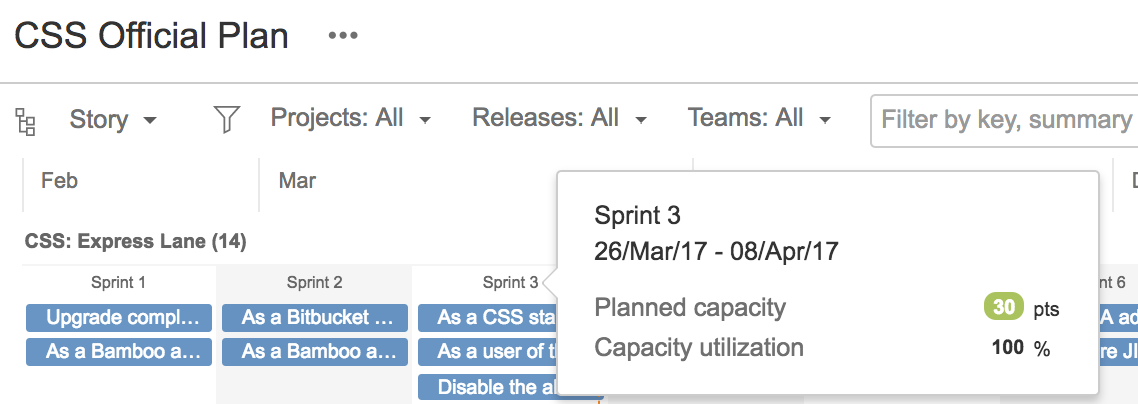Configuring working hours and days
This page discusses the usage of Advanced Roadmaps live plans. If you're using the redesigned planning interface, see this page instead.
Advanced Roadmaps lets you configure the timezone, working hours, and working days of your plan. By setting your timezone, you ensure that the relevant dates on your plan, like sprint start and end dates, are in sync with such dates in Jira. As such, when you configure working hours and days, you're also able to make a more realistic plan and schedule for your team's work.
How to set the timezone for your plan
Changing the timezone of your plan will affect the following fields in Jira:
- Custom date and time fields, e.g.
05/Jul/17 12:12 PM - Sprint start dates and sprint end dates
- Resolution dates
The following fields won't be affected by timezone changes:
- Absences
- Scenario dates
- Earliest start dates
- Target start dates and target end dates
- Dates that are defined in Advanced Roadmaps, and that only exist in the context of Advanced Roadmaps
- Dates in Jira that have no time component — these dates exist solely to record date information, and have no relation to any timezone settings, e.g. due dates, release dates (associated with versions), and custom date fields
To set the timezone for your plan:
- In your plan, click more () next to the plan name > Configure.
- Click Working hours and days.
- Select the region and the timezone that you want for your plan.
How to set working hours and days
You can set the working days per week, and the default number of working hours per day for your team. These days and hours are then used by Advanced Roadmaps when calculating estimates and scheduling work.
Note the following details when setting working hours and days:
- The weekly hours become a standard for all members in your team, unless you configure such for individual members
- When you import issues with time-based estimates, these estimates will then be converted into plan units
- When using story points, changing the default weekly hours may also indirectly impact velocity adjustments
To set working hours and days for your plan:
- In your plan, click more () next to the plan name > Configure.
- Click Working hours and days.
- In the work day field, set the number of hours in a working day.
- Select the days that comprise your work week.
- If necessary, you can also add any upcoming non-working days that you know of.