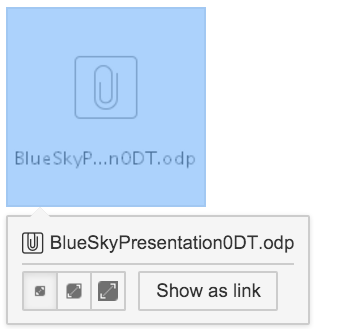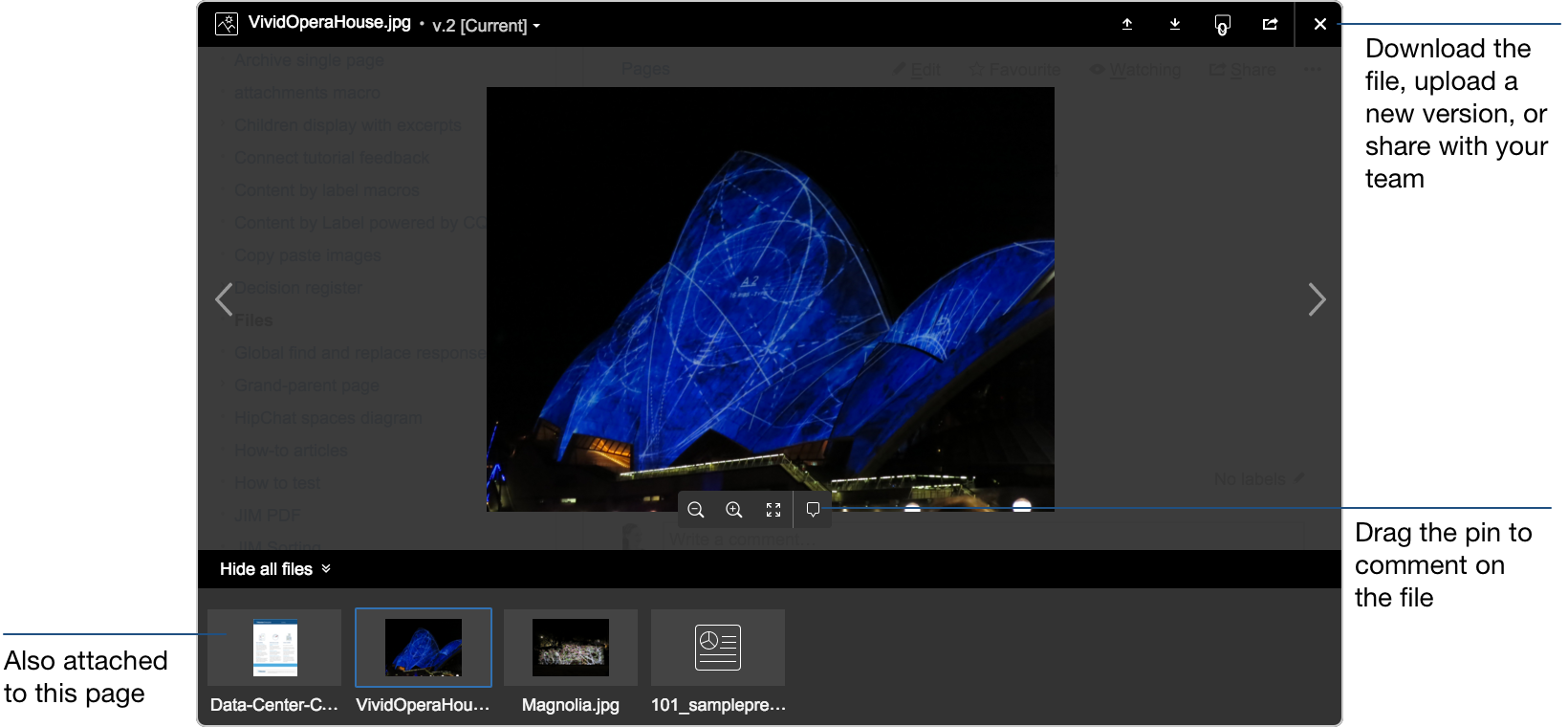Exibir arquivos e imagens
Arquivos podem ser exibidos em uma página como miniatura ou como ligação. Há algumas formas diferentes de Upload de arquivos.
É possível controlar como o arquivo aparece em sua página. As opções disponíveis dependem do tipo de arquivo.
Insira um arquivo em sua página
Há algumas maneiras de inserir um arquivo em sua página:
- Vá até Inserir > Arquivos na barra de ferramentas do editor e selecione qualquer dos arquivos previamente enviados ou
- Arraste o arquivo diretamente para dentro do editor (isso fará o upload do arquivo e o inserirá em um único passo), ou
- Digite ! e escolha um arquivo anexado do menu suspenso de preenchimento automático.
Seu arquivo aparecerá em sua página como miniatura. Clique na miniatura para redimensioná-la ou para alternar para mostrar o arquivo como ligação.
Inserir um arquivo anexado a outra página
Você pode exibir um arquivo que está anexado a uma página diferente do mesmo site Confluence se souber o nome do arquivo.
Para exibir uma imagem anexada a uma página diferente:
- Vá até Inserir > Arquivos e escolha Pesquisar em outras páginas.
- Insira o nome do arquivo.
- Escolha se quer pesquisar no espaço atual ou em Todos os espaços e escolha Pesquisar.
- Selecione o arquivo nos resultados da pesquisa e escolha Inserir.
Inserir um arquivo de imagem da web
É possível exibir uma imagem de uma página da web remota em sua página do Confluence sem precisar anexá-la à sua página. Será necessário saber o URL da imagem, não da página da web em que ela aparece. Isso somente está disponível para arquivos de imagem, não para outros tipos de arquivos (como documentos).
Para exibir uma imagem de uma página da web:
- Ao editar a página, posicione o cursor onde você quer colocar a imagem.
- Escolha Inserir > Arquivos e escolha Imagens da web.
- Insira um URL para a imagem. (exemplo: http://atlassian.wpengine.netdna-cdn.com/wp-content/uploads/AtlassianBushRegeneration-12January2012-083-trunc.jpg
- Escolha Visualizar para verificar se o URL e a imagem estão corretos.
- Selecione Inserir.
Excluir arquivos da sua página
Se um arquivo ou imagem for excluído no editor, o arquivo anexado não será excluído. Acesse > Anexos para excluir o anexo completamente da página.
Está vendo um lugar reservado de "anexo desconhecido" na sua página? Isso significa que o arquivo anexado foi excluído da página (ou de outra página).
Visualizar um arquivo
Clique em uma imagem, miniatura de arquivo ou ligação ao visualizar uma página para abrir a visualização.
A visualização inclui imagens da web que são exibidas na página e arquivos que estão anexados à página (mesmo que não estejam sendo exibidos na página no momento).
Na visualização, é possível:
- Baixar o arquivo da imagem.
- Fazer upload de uma nova versão do arquivo (apenas arquivos anexados).
- Comentar o arquivo.
- Aproximar, afastar ou encaixar a imagem na largura do seu navegador.
- Navegar como uma apresentação de slides usando os botões avançar e voltar.
- Ver outros arquivos anexados à página e selecionar uma miniatura para visualizar o arquivo em questão.
- Alternar para um modo de apresentação em tela cheia.
Arquivos do Office e PDF
Inserir um arquivo em uma página é uma ótima maneira de disponibilizar documentos, planilhas, apresentações e outros arquivos úteis para sua equipe.
Como acontece com todos os tipos de arquivo, é possível escolher inserir o arquivo como ligação ou como miniatura. A miniatura mostra uma prévia do conteúdo do documento e pode ser redimensionada.
Para ver um arquivo do Office ou PDF, clique na ligação ou na miniatura para visualizar a prévia completa (não há necessidade de ter Excel, Word ou PowerPoint instalado). Como alternativa, use o botão Download na visualização para baixar o arquivo e vê-lo off-line.
É possível até mesmo comentar em arquivos Office e PDF.
Arquivos de imagem
Ao editar a página, selecione uma imagem para mostrar o painel de propriedades da imagem. O painel permite definir o tamanho de exibição, adicionar uma borda e efeitos e ligar a imagem a outras páginas.
No painel de propriedades de imagem, é possível:
- Escolher um tamanho predefinido para a imagem
- Inserir uma largura para a imagem (entre 16 px e 900 px)
- Adicionar uma borda em torno da imagem
- Ligar a imagem a uma página ou um URL
- Alinhar a imagem (com os botões de alinhamento à esquerda e à direita, também é possível fazer o texto envolver a imagem)
- Adicionar um título, que é mostrado quando você põe o cursor sobre a imagem (vá até Propriedades > Título)
- Adicionar texto alternativo, que é usado por leitores de tela e quando a imagem não pode ser exibida (vá até Propriedades > Título)
- Adicionar efeitos à imagem, como sombra ou instantâneo (vá até Propriedades > Efeitos).
Para adicionar uma legenda a uma imagem usando o efeito Instant Camera:
- Escolha Efeitos no painel de propriedades de imagem e escolha o efeito Instant Camera.
- Salve a página.
- Acesse > Anexos vá até a visualização "Anexos" da página.
- Escolha Propriedades ao lado do arquivo de imagem.
- Adicione um comentário ao anexo. O texto em seu comentário aparecerá como legenda da imagem.
Será necessário reinserir o comentário toda vez que for feito o upload de uma nova versão da imagem.
Nota: O efeito Instant Camera funciona apenas com idiomas de caracteres latinos devido à falta de fontes em estilo caligrafia em linguagens multibyte.
Observação sobre efeitos de imagem
Exibir efeitos de imagem pode exigir muito recursos. O Confluence limita os threads que são dedicados a exibir efeitos de imagem para que isso não afete toda a sua instância. Se não houver um thread disponível, o Confluence exibirá a imagem sem o efeito.
Arquivos multimídia
Mostrar uma lista de arquivos em uma página
Há várias maneiras de exibir uma lista de arquivos em uma página. Você pode:
- Usar o Macro de anexos para mostrar arquivos anexados à página atual.
- Usar o Macro de anexos de espaço para mostrar todos os arquivos em um espaço.
- Usar o Macro de galeria para mostrar miniaturas de imagens anexadas a uma página.
Também é possível usar o modelo de lista de arquivos para fazer upload, visualizar e gerenciar listas de arquivos.