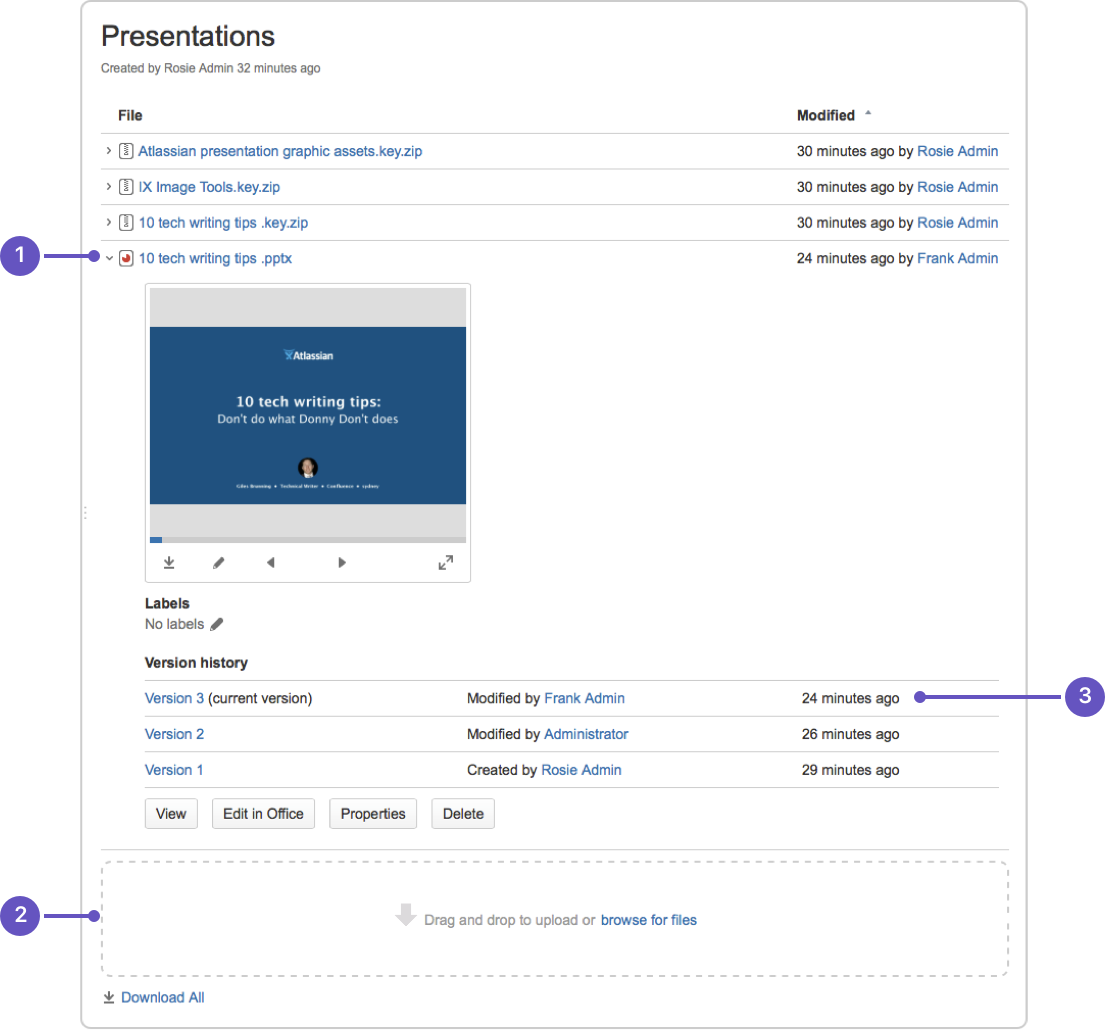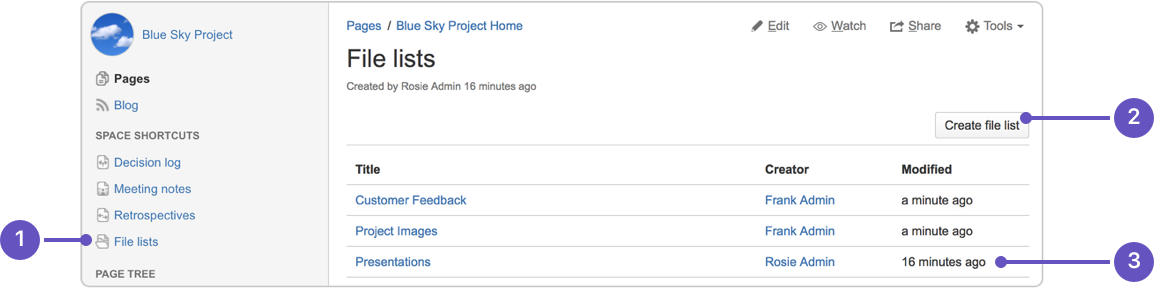File List Blueprint
- Choose Create from template in the Confluence header
- Select File List and hit Next
- Enter the details for your file list and hit Create
- Drag files from your desktop or choose browse for files to search for files on your computer
Here's an example of a file list page:
- Expand: view each file's details and preview.
- Upload and download: drop files to upload, and download all files.
- Version history: see and manage other file versions.
Attachments appear on the page, and you can expand each attachment to preview the file and/or view its details.
In this example, we've created three file list pages to store project-related presentations, images and customer feedback. Confluence looks after the versioning of the files, so there's no need to use the document file name to mark version numbers.
Once you save your page, Confluence will create an index page and add a shortcut to your space sidebar. The index page lists the latest File List pages in the space. Create as many File List pages as you need.
- Space shortcut: a quick way to find all of your file lists in this space.
- Create a new list: create more file lists in this space.
- Current file lists: see all the file lists in this space.
Customizing this blueprint
You can customize the templates that are used by the File List blueprint - see Customizing blueprint templates.
The File List blueprint template uses the attachments macro. You can customize the macro to change the sort order or hide features such as version history and the upload attachment fields.
You can also edit the Content Report Table macro used on the Index page to specify the number of pages you want to display.