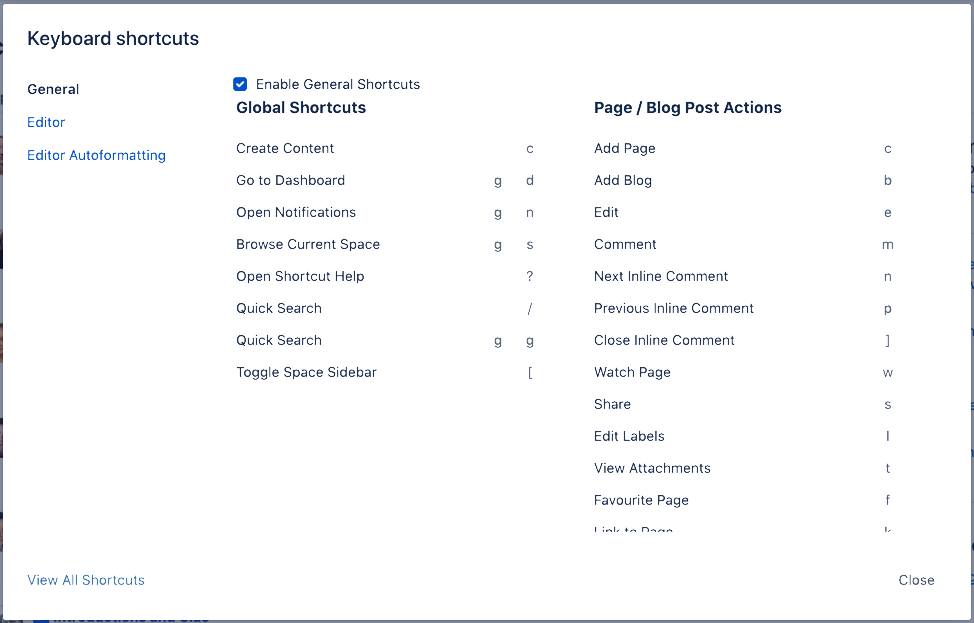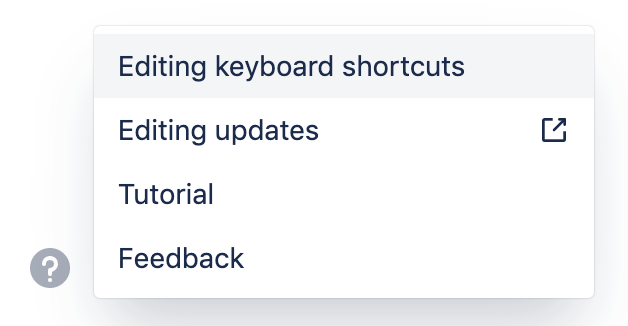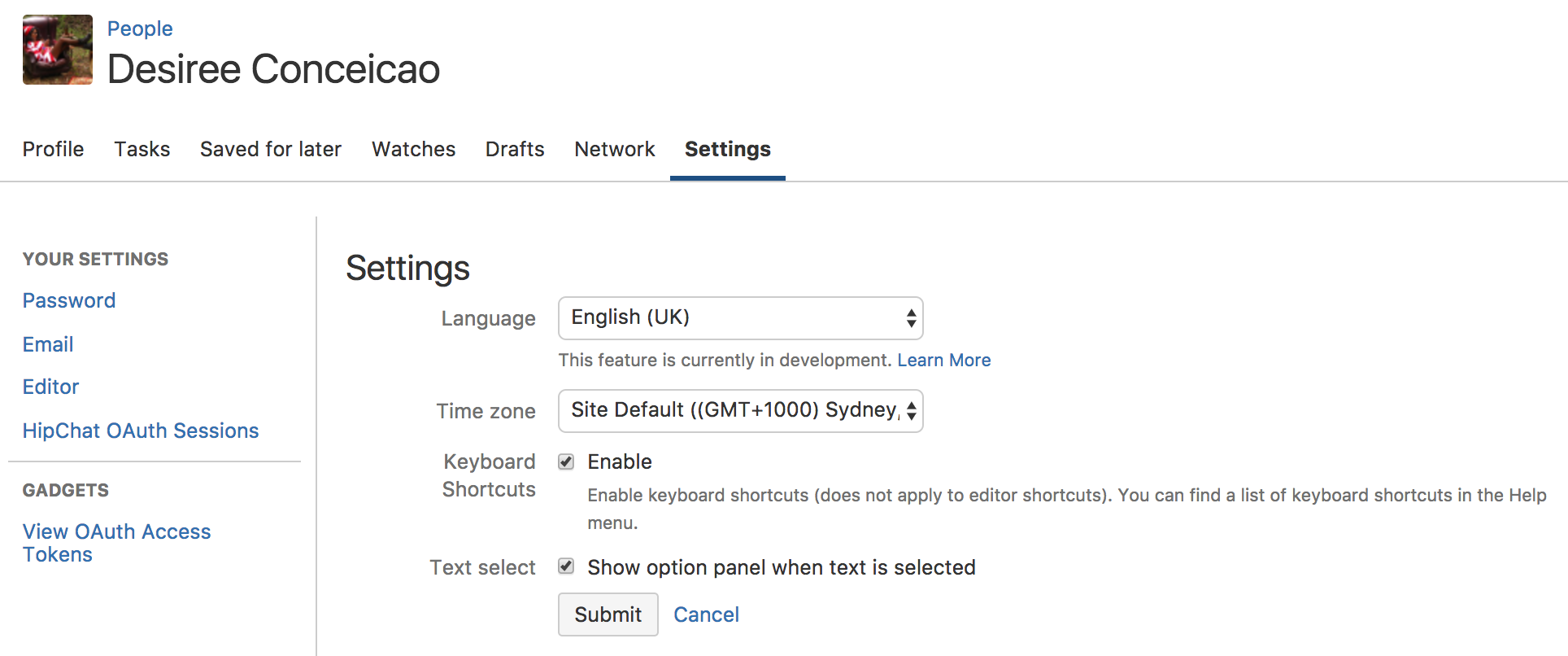Keyboard shortcuts, markdown, and autocomplete
Want to be an absolute Confluence ninja? Get to know the keyboard shortcuts and autocomplete, and in no time at all you won't even need to use a mouse or trackpad.
Keyboard shortcuts
To view all Confluence keyboard shortcuts, do any of the following:
Choose the help icon
from the navigation bar near your profile picture, then choose Keyboard Shortcuts.
When viewing a page, press shift+?
Regardless of the editor, press Ctrl + / (Windows) or command + / (Mac) when editing a page.
While editing a page, choose the question mark icon from the bottom left corner of the page if you are using the new editor, or choose the question mark icon at the top right of the page if you are using the legacy editor.
What you'll see is a dialog listing the available keyboard shortcuts, for your operating system, in Confluence.
The keyboard shortcuts are broken up into 3 categories:
General – Global, page and blog post shortcuts.
Editor – Text editing and formatting shortcuts that apply to the legacy editor. Shortcuts and markdown in the new editor
Editor Autoformatting – Wiki markup and autoformatting shortcuts that apply to the legacy editor. Shortcuts and markdown in the new editor
Autocomplete
Certain key combinations and markdown can be used to quickly change formatting, create lists, and add tables.
Pages in your site may use the new editor or the legacy editor. This section explains how to use autocomplete in both editors.
Use these links to jump to the section detailing the editor you use.
Which editor does your page use
When you edit a page, you can look over the toolbar for visual indicators, like the differences between the text color pickers, the inclusion of undo / redo buttons, or an emoji icon in the new editor toolbar. You'll also notice that the Publish and Close buttons were moved to the top right in the new editor.
New editor
Legacy editor
New Editor
This section provides the following details for using keyboard shortcuts, markdown, and autocomplete in the new editor.
Use keyboard shortcuts and markdown
When editing a page that uses the new editor, click the menu at the bottom left of the page, and select Editing keyboard shortcuts.
You can see the list of all the keyboard shortcuts and markdown available in the new editor.
The shortcuts you see in the application depend on the operating system you use.
Use the slash command
In the new editor, several autocomplete shortcuts have been combined into one place. The slash command opens a menu that contains the following:
Tools from the toolbar like paragraph formatting and lists as well as adding links, images, mentions, emojis, tables, and layouts
Elements like expands, dates, adding files, quotes, code snippets, and statuses
Macros
Custom apps
The items available in the slash command list are exactly the same as the items seen when selecting from the toolbar.
Open the autocomplete menu
Type / and then the first few characters of the shortcut.
Click the shortcut from the list of suggestions.
Some of the shortcut combinations require a space to be added afterward, like Action item and Decision.
Legacy editor
This section provides the following details for using autocomplete in the legacy editor.
Autocomplete shortcuts
When you edit a page or comment, you can use autocomplete to add links, images, and macros to your page as you go.
Use autocomplete for links
- Either:
- Type [ and then the first few characters of the page title, user's name, image name or file name.
- Type the first few characters of the page title, user's name, image name, or file name (or select relevant text) and then press ctrl+shift+k.
- Click the relevant link from the list of suggestions.
If the item you need is not in the list, either choose Search for 'xxx' to continue looking for the page within Confluence, or Insert Web Link to link to an external page.
Use autocomplete for images, videos, audio files, and documents
- Either:
- Type ! and then the first few characters of the image, file, or document name.
- Type the first few characters of the name of the image, file, or document (or select relevant text) and then press ctrl+shift+m.
- Choose the relevant file from the list of suggestions.
If the item you need is not in the list, either choose Open Image Browser to search in the image browser, or Insert Other Media to open the macro browser and use the multimedia macro to display your file.
Use autocomplete for macros
- Type { and then the first few characters of the macro name.
- Choose the relevant macro from the list of suggestions.
- Configure the macro by completing the form fields as prompted.
If the macro you need is not in the list, or you can't remember the name, choose Open Macro Browser in the list of suggestions and continue looking for the macro in the macro browser.
Use autocomplete for mentions
Use autocomplete to automatically notify another Confluence user that you have mentioned them in a page, blog post, or comment. Type @ and part of the person's name to see a list of suggested users.
Cancel autocomplete
Autocomplete starts when you press the trigger characters, but if you're just trying to use those characters and want to cancel autocomplete, you can do any of the following:
- Press Esc on your keyboard.
- Click somewhere else in the editor panel.
- Press an arrow key to move out of the autocomplete area.
- For the link autocomplete only: enter a right-hand square bracket, like this: ]
Turn off autocomplete
You can turn off (and if you want, later turn back on) the autocomplete triggers [ and ! through your user profile.
- Choose your profile photo > Settings
- Under Your Settings in the left hand panel, choose Editor
- Choose Edit.
- Select or deselect Disable Autocomplete
- Submit.