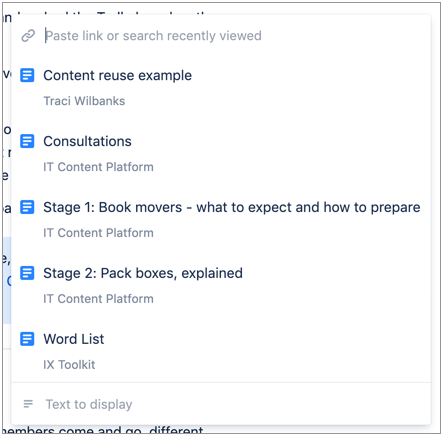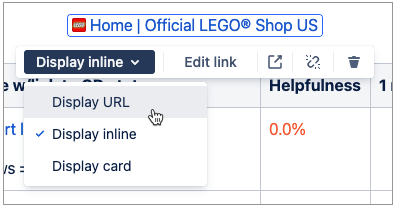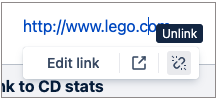Insert Links
Send your readers to the right spot using links. You can link to pages outside of Confluence, to other Confluence pages, to sections of a page, or directly to page and inline comments.
If a Confluence site requires that users have to be logged into see its content, sharing a link to a certain page on that site won't work for people without the ability to login.
Pages in your site may use the new editor or the legacy editor. This page explains how to use both editors.
Use these links to jump to the section detailing the editor you use:
Which editor does your page use
When you edit a page, you can look over the toolbar for visual indicators, like the differences between the text color pickers, the inclusion of undo / redo buttons, or an emoji icon in the new editor toolbar. You'll also notice that the Publish and Close buttons were moved to the top right in the new editor.
New editor
Legacy editor
New editor
The way links are added in the new editor has been simplified to provide you with an easier way to get this done.
Insert links
Highlight the text to be used as the link and select the link tool, or just select the link tool.
You can also use keyboard shortcuts to open the link menu. Ctrl K for Windows, or cmd K for Mac.
Selecting the link tool gives you the ability to link to:
- an anchor macro
- pages outside Confluence
- recent Confluence pages or blogs
- page comments or inline comments
- email addresses
- attachments
- recently Jira issues in the same instance.
After establishing the destination of the link, you can modify the text that is displayed to page viewers.
Link formats
Depending on the destination of your link, there are a variety of ways to format your URL.
Anchor
To link to an Anchor macro on the same page:
- Make note of the name of the anchor to which you want to link. The name is displayed on the anchor when editing the page.
- Add the link to the anchor anywhere on the page by highlighting the text to be used as the link
- Select the link tool
- Enter the name of the macro prefaced by a # symbol. If your Anchor Name is
topofpage, you'll enter#topofpagewhen creating your link.
To link to an Anchor macro on another page:
- Copy the page of the URL to whose anchor you want to link.
- Make note of the name of the anchor to which you want to link. The name is displayed on the anchor when editing the page.
- Go to the page where you want to add the link and edit the page
- Highlight the text to be used as the link
- Select the link tool
- Paste the URL to the copied page in the link field followed by a # symbol and the anchor name.
Example
page name =Project notesAnchor name =notes from today
Link =sitename.domain/wiki/Project+notes#notes-from-today
Pro tip — if you are adding a link to an anchor from a Gliffy diagram, you must use the entire URL not just the pagename#anchorname portion.
External pages or Confluence pages
To link to external sites, Confluence blogs, or Confluence pages:
Go to the page whose link you want to use.
Copy the URL.
Paste the URL in the link tool pop-up where ever you want it to appear on the page, and give it a more friendly name if desired.
Jira issue
To link to a Jira issue (where Confluence and Jira are connected):
Go to the Jira issue.
Go to and edit the page where you want to link to the attachment.
Paste the URL onto the page. Confluence automatically converts this to a smart link that displays the issue number, summary text, and status.
Comments
To link to a page comment in a Confluence blog or page:
Go to the page whose link you want to use.
Locate the page comment.
Select the date link below the comment. The page reloads scrolling you to the comment.
Copy the URL.
Go to and edit the page where you want to link to the comment.
Paste the URL in the link tool pop-up where ever you want it to appear on the page, and give it a more friendly name if desired.
To link to an inline comment in a Confluence blog or page:
Go to the page whose link you want to use.
Locate the inline page comment, and select to open the pop-up.
Select the date link below the comment. The page reloads scrolling you to the comment.
Copy the URL.
Go to and edit the page where you want to link to the comment.
Paste the URL in the link tool pop-up and give it a more friendly name if desired.
To link to an email address:
Go to the page where you want to link to the email.
Type the email address in the link tool pop-up where ever you want it to appear on the page, and give it a more friendly name if desired. Confluence automatically creates a 'mailto:' link.
Attachments
To link to a page’s attachment:
Doing this through the link tool is coming soon. In the meanwhile, you can use this process to accomplish your goal.
Go to the published version of the page containing the attachment to which you want to link.
Go to More ••• > Attachments.
Right-click on the file name of the attachment, and select Copy Link Address.
Go to and edit the page where you want to link to the attachment.
Paste the URL in the link tool pop-up, and give it a more friendly name if desired.
To link to the latest version of an attachment on another page:
Go to the published version of the page containing the attachment to which you want to link.
Go to More ••• > Attachments.
Right-click on the file name of the attachment, and select Copy Link Address.
Go to and edit the page where you want to link to the attachment.
Paste the URL in the link tool pop-up, remove any text after the file extension in the URL, and give it a more friendly name if desired.
Headings
To link to a heading on a page or another page:
Heading links use a combination of the three character space identifier and the page ID along with the page name and header name.
If you only need to get the URL that takes viewers to a heading, do the following:
Go to the page and scroll down to the heading.
Hover over the heading to reveal the link icon to the left of the heading.
Select the link icon to copy the link.
Go to and edit the page where you want to link to the heading.
Select the Link tool from the toolbar
Paste the URL in the link tool pop-up, enter a more friendly name in the field below, and press Enter
If you need to create several links to headings on a page, it’s more efficient to get the page URL and construct the heading portion yourself.
Go to and view the page containing the heading
Copy the page URL for future use. Keep in mind that the page URL capitalization must match the page title capitalization. Spaces in the page title are replaced with a plus ( + ).
Make note of all the exact headings that to which you want to link
Go to and edit the page where you want to link to the headings
Select the Link tool from the toolbar
Paste the page URL in the link tool pop-up, enter a more friendly name in the field below, and press Enter
Repeat Step 6 until you’ve created all the heading links needed
Creating links to non-heading sections of your page isn't possible in the new editor. If you need to link to a part of the page that isn’t worthy of a major heading, try using a smaller heading like an H5 or H6.
Linking to text formatted as headings in tables isn’t currently possible in the new editor.
Smart links
Links from the following products will automatically get special styling when you paste them onto your page:
Confluence
Jira
- Jira Roadmaps
Bitbucket
Dropbox
Box
Google Drive
Microsoft OneDrive
Asana
Github
- Figma
- GItlab
- Adobe XD
Pro tip —To cancel the automatic Smart link and simply display the URL, use a keyboard shortcut like cmd+z (Mac) or Ctrl+z (Windows) immediately after the link you pasted converts into a Smart link.
After the URL is converted to a Smart link, you can decide if you'd like it to be shown:
- as the actual URL
- as the smart link which is the inline representation of the page title; often includes a emoji to convey the content type or website logo
- as a card; smart cards offer richer detail than links, and more detail will be added to cards over time
Unlink a link
Anytime a link is added to a page or blog, it gets converted to a selectable link that can take the reader to another location. You don't always want this to happen. Sometimes, you just want the URL to be show without the interactive capability.
To unlink a link:
- Select the link while editing the page. If the link became a smart link after pasting, change the display type to Display URL.
- Select the URL. A floating toolbar appears.
- Select the Unlink icon. The blue interactive state of the text is removed.
Link to an undefined placeholder page
Sometimes you want to link to a Confluence page that doesn't exist yet. To do this, you can add an undefined link and come back to it later. When you select on the link, Confluence will create a draft page with that title for you to then add content to and publish when you're ready.
Undefined placeholder links can't be added to templates.
Create an undefined placeholder page link
- Type
[Placeholder Page Name]().
This follows the syntax as the keyboard shortcut for adding defined links[Link] (http://a.com). - Press
EnterorReturnto create the placeholder. - Select Close to keep the page as a DRAFT or select Publish.
Using a keyboard shortcut is the only way to accomplish this right now. In the coming months, the ability to add undefined links will be added to the editor toolbar and slash command menu.
A link to an undefined page is shown in red. Until you actually publish this newly created page, anyone with create permissions in that space can select on the link, while viewing or editing, and it will continue to create new draft pages.
View undefined pages in a space
The Undefined page shows you all the undefined pages in your space.
To view a list of the undefined links in a space:
- Go to the space in Confluence Cloud.
- Select Space Settings from the sidebar.
- Select Undefined from the Manage pages card.
The undefined page links have a green badge to remind you that these pages haven't been published yet. Select an undefined page link to create a draft and add content to it.
Legacy editor
This section provides the details for adding links and anchors to your page using the legacy editor.
Internal links
Here's how to link to content from within Confluence
Link to a page
If it's a page in the same space:
- From the toolbar, select Link > Search then enter part of the page name. Select the page when it appears in the list.
- From the toolbar, select Link > Recently viewed and select a page from the list.
- Type [ and enter part of the page name, then select the page from the list.
- Paste the URL of the page onto your page (Confluence will automatically create the link).
If it's a page in a different space:
- From the toolbar, select Link > Search and from the space dropdown, either select the space the page lives in, or All Spaces. Then enter part of the page name, and select the page when it appears in the list.
- From the toolbar, select Link > Advanced then enter the space key followed by the page name
spacekey:mypage. - Type [ and enter part of the page name then select the page from the list. (You can hover over each suggestion to see which space the page is from).
Link to a blog post
- From the toolbar, select Link > Search and enter part of the blog post name, then select the post when it appears in the list.
- Type [ and enter part of the blog post name then select the blog post from the list.
Link to an attachment
On this page:
- From the toolbar, select Link > Attachment then upload or select an attachment from the list.
- Type [ and enter part of the attachment file name then select the attachment from the list.
On another page:
From the toolbar, select Link > Search and enter part of the attachment name, then select it when it appears in the list. (You can hover over each suggestion to see which space the page is from).
Type [ and enter part of the attachment file name then select the attachment from the list
Link to a website
- From the toolbar, select Link > Web Link then enter the website URL.
- Type or paste the URL onto the page (Confluence will automatically create the link).
Link to an email address
- From the toolbar, select Link > Web Link then enter the email address.
- Type or paste the email address onto the page (Confluence will automatically create a 'mailto:' link).
Link to a heading on a page
Choose Link > Advanced then enter the heading in one of the formats below. Heading text is case sensitive and must be entered without spaces.
- For a heading on this page:
#MyHeading. - For a heading on another page in this space:
Page Name#MyHeading. - For a heading on another page in another space:
spacekey:Page Name#MyHeading.
Be aware that these links will break if you edit the heading text. Consider using the Table of Contents macro or an Anchor instead.
Link to a comment on a page
- Go to the comment, right-click the Date at the bottom of the comment, copy the link, and paste it directly into your page.
- Type [$ then enter the Comment ID (12345 in this example):
[$12345]
Link to an anchor on a page
Use anchors to enable linking to specific locations on a page. These can be especially useful for allowing your readers to jump to specific parts of a long document. Anchors are invisible to the reader when the page is displayed.
To learn more about inserting macros onto your page, see Insert the Anchor macro.
Link to an anchor
- Anchor names, including the space key and page name, are case sensitive.
- Enter page and anchor names with spaces when you link to them in the same Confluence site
- If you're linking to an anchor on a different page that has special characters in its name, where the URL displays a page ID rather than a name, you should still enter the page name when linking to it
- Select some text or position your cursor where you want to insert the link
- From the toolbar, select Link in the toolbar or press Ctrl+K
Select Advanced and enter the anchor name in the Link field, following the format below.
Anchor location Link syntax for anchor Examples Same page #anchorname #bottom
#importantinformation
Page in same space page name#anchor name My page#bottom
My page#important information
Page in different space spacekey:pagename#anchorname CONFCLOUD:Mypage#bottom
CONFCLOUD:Mypage#importantinformation
- Enter or modify the Link Text (this is the text that will appear on the page. If this field is left blank, the page name or URL will be used as the link text)
- Select Save
Link to an undefined page (a page that does not exist yet)
Sometimes you want to link to a Confluence page that doesn't exist yet. To do this, you can add an undefined link and come back to it later. When you select on the link, Confluence will create a draft page with that title for you to then add content to and publish when you're ready.
Create an undefined page link:
- From the toolbar, select Insert > Link or press Ctrl+K on your keyboard.
- Select Advanced from the left navigation
- Enter the name of the page to be created in the Link field.
A link to an undefined page is shown in dark red. Until you actually publish this newly created page, anyone with create permissions in that space can select on the link, while viewing or editing, and it will continue to create new draft pages.
View undefined pages in a space
The Undefined Pages view shows you all the undefined pages in your space.
To view a list of the undefined links in a space:
- Select Space settings in the sidebar, then choose Content tools
- Select Undefined Pages.
The undefined page links have a green badge to remind you that these pages haven't been published yet. Select on the link for an undefined page to create a draft and add content to it.
Link to a personal space or user profile
- From the toolbar, select Link > Search then enter the user's name and select their personal space overview or their profile from the list.
- Type [ then enter the user's name and select their personal space overview or their profile from the list.
Link to a Jira issue (where Confluence is connected to Jira)
- Paste the Jira issue URL - Confluence will automatically create a Jira Issue macro.
Use a shortcut link
If you have configured shortcut links on your Confluence site, then you can link to an external site using a shortcut link that looks like this:CONF-17025@jira.
For example, this Confluence site uses the shortcut @jira to link to jira.atlassian.com. So, the shortcut link CONF-17025@jira produces this link.
To add a shortcut link using the Insert Link dialog:
- From the toolbar, select Link > Advanced and enter or paste the shortcut link into the Link field (shortcut links are case-insensitive)
- Modify or enter link text (this is the text that will appear on the page)
- Select Insert
You can also type [ and choose Insert Web Link > Advanced to enter a shortcut link.
External links
Here's how to link to Confluence content from other websites and in emails.
Link to a heading
Example
http://myconfluence.com/display/spacekey/pagename#pagename-headingtext
Link to a comment
Example
http://myconfluence.com/display/spacekey/pagename?focusedCommentId=commentid#comment-commentid
To find out the comment URL and comment ID:
- Go to the comment you wish to link to
- Select the Date at the bottom of the comment and examine the URL
The number after comment- is the Comment ID
Link to an anchor
Example
http://myconfluence.com/display/spacekey/pagename#pagename-anchorname
Some important details to keep in mind:
- The page name is repeated in the URL, after the # sign. The second occurrence of the page name is concatenated into a single word, with all spaces removed.
- There is a single dash (hyphen) between the concatenated page name and the anchor name.
- The anchor name in the full URL is concatenated into a single word, with all spaces removed.
- The anchor name is case sensitive. You must use the same pattern of upper and lower case letters as you used when creating the Anchor.
Remove or modify a link
- Select the link text or image
- Select Unlink from the link properties toolbar to remove the link
- Select Edit from the link properties toolbar to modify the link, make your changes, and choose Save