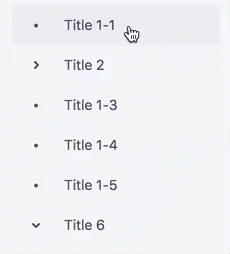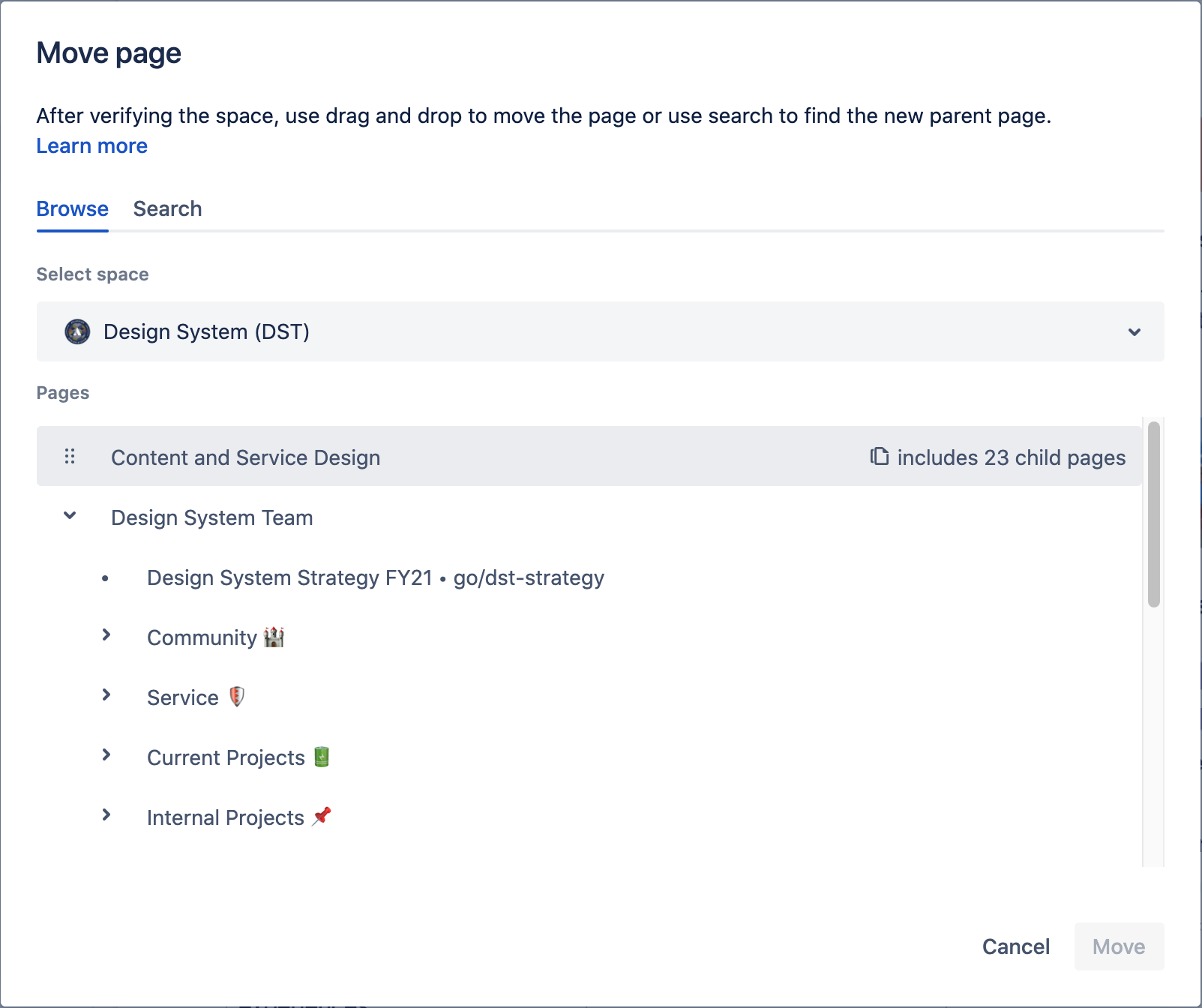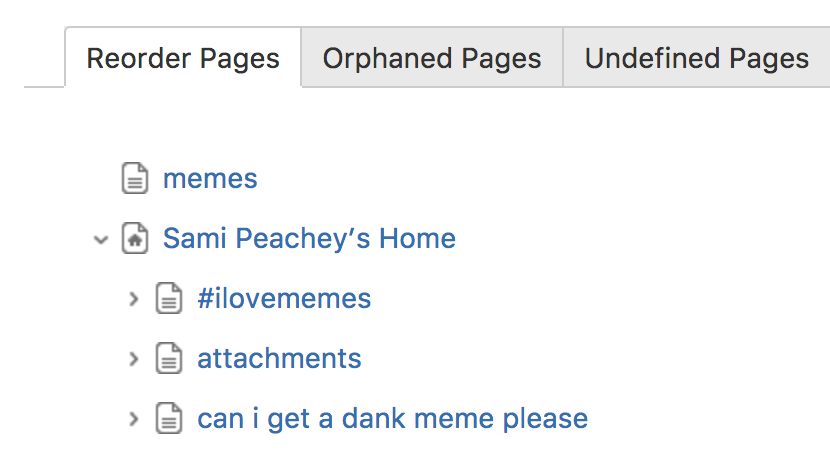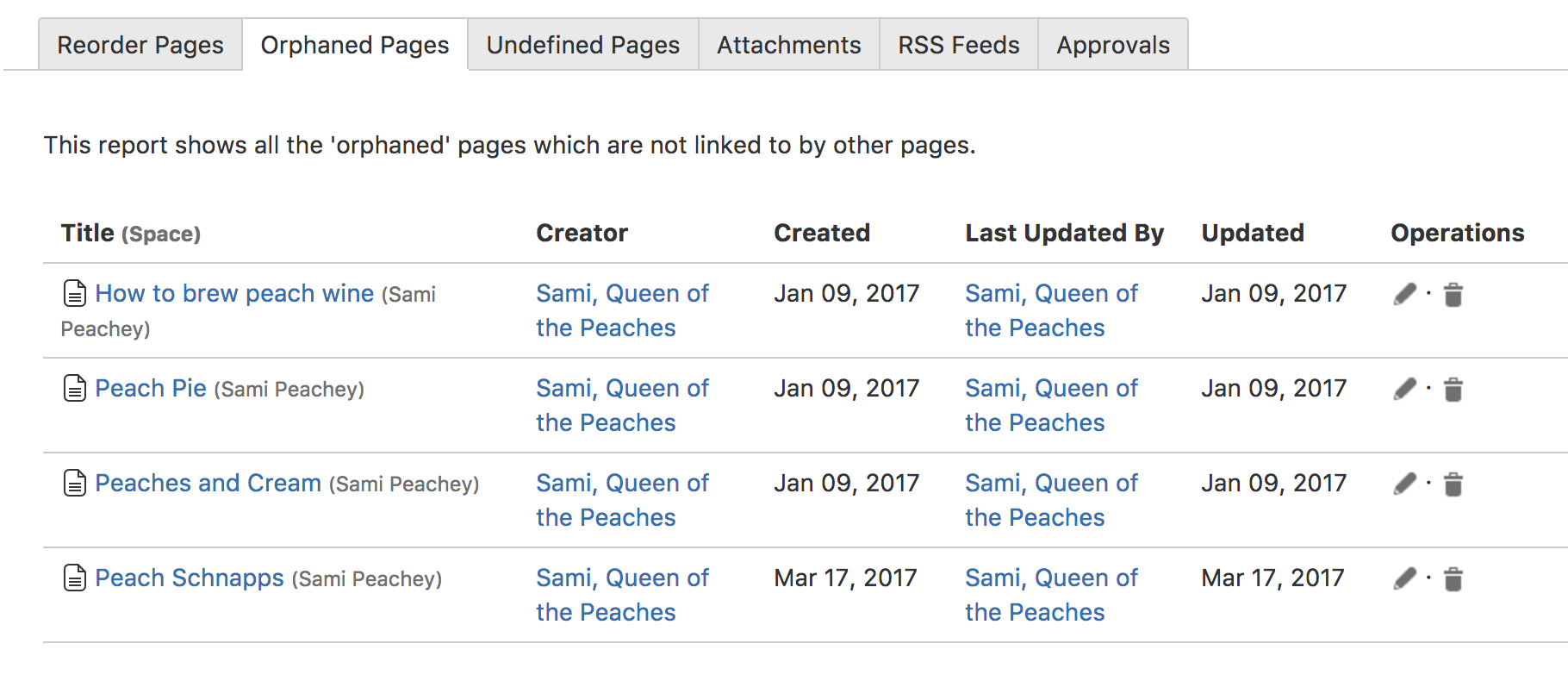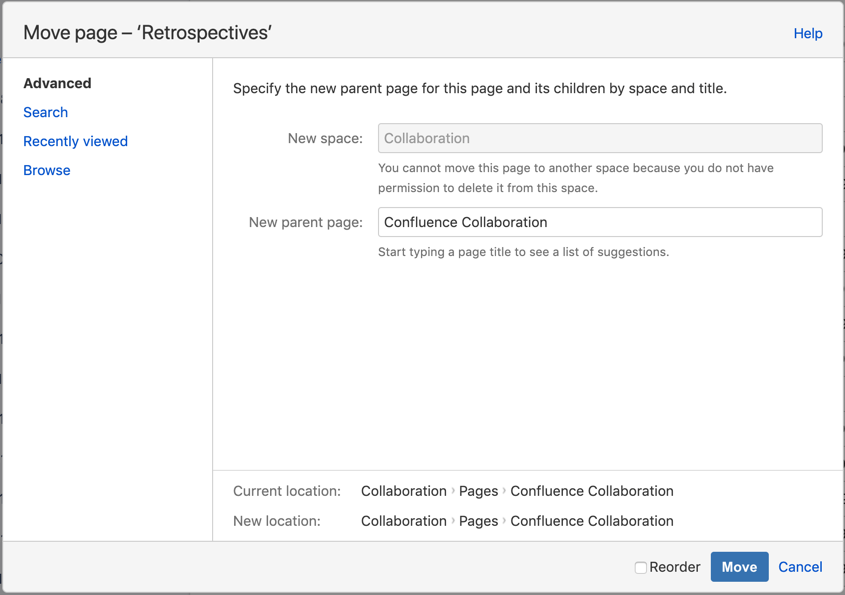Move, copy, and hide pages
The easiest way to set a page's location in Confluence is to navigate to the space where you want the page to live, find its parent page, and select Create. If your needs then change, you can move the page while editing or viewing.
Pages in your site may use the new editor or the legacy editor. This page explains how to use both editors.
Use these links to jump to the section detailing the editor you use:
Which editor does your page use
When you edit a page, you can look over the toolbar for visual indicators, like the differences between the text color pickers, the inclusion of undo / redo buttons, or an emoji icon in the new editor toolbar. You'll also notice that the Publish and Close buttons were moved to the top right in the new editor.
New editor
Legacy editor
New editor
This section provides the details for moving, copying, and hiding pages using the new editor.
Reorder pages within a space
When you move a page, all the incoming links will be maintained, and when you move a parent page, the entire hierarchy of child pages move too.
To reorder pages
Go to the space home and expand the sidebar to locate the page tree
Expand the branches to locate the page you want to move
Drag the page to a new position in the tree
Move pages
You can move pages within a space, or you can move a page from one space to another.
To move a page within the same space
- Go to the page you want to move.
- Select ••• > Move. The Move page dialog box appears.
Use the Browse tab if you need look at the page tree to find the new parent page for your content. After moving your page, select Start over if you need to reset the page tree and try again.
- Use the Search tab to choose the exact parent page.
Select Move after you've chosen the new parent page.
The page – along with any attachments, comments, and child pages – will move to your chosen location.
Link redirects
When a page is moved, Confluence will automatically redirect any links to it to the new location. No need to manually update the URL anywhere it's used within Confluence or in any other products.
To move a page to a different space
- Navigate to and view the page you want to move.
- Select ••• > Move. The Move page dialog box appears.
- Select the Browse tab if you want to find the new parent page using the page tree, or select the Search tab if you know the new parent page name.
- Select the name of the new space.
You'll only see spaces that you have access to.
Drag your page to the new location or select the new parent page.
Select Move after you've chosen the new parent page.
The page – along with any attachments, comments, and child pages – will move to your chosen location.
Link redirects
When a page is moved, Confluence will automatically redirect any links to it to the new location. No need to manually update the URL anywhere it's used within Confluence or in any other products.
Make sure you have the right space permissions
Basically, when you move pages into different spaces, you're deleting them in their current space and adding them to the destination space. With that in mind, make sure you have the following permissions:
In the page's current space:
- permission to View content in the space
- permission to View any page or pages you want to move
- permission to Add pages in the space
If you don't have the add permission, the Move option won't appear in the menu.
- permission to Delete pages in the space
- You can move any pages you created yourself if you have the Delete Own permission.
In the destination space:
- permission to View content in the space
- permission to View the page or pages you want to move
- permission to Add pages in the space
Any of the spaces' space admins can tell you if you have these permissions or not, and give them to you if you don't. You can see who the space's admins are by going to Space settings in the sidebar, selecting Space details from the Manage space card, and looking at the Administrators field.
Copy pages
If you need to duplicate the content of a page, the easiest way is to copy the page.
When you copy a page, Confluence will rename the page by default — Copy of [originalPageName] — as pages in a space must have unique names. You can rename the page after copying it; you just won't be able to publish the new page until it has a unique page name in the space.
Copying a page duplicates all of the original page's attachments, labels, and page restriction settings, but not its comments. Also, anyone who was "watching" the original page or had the original page "starred" will not automatically be set to watch the new page or have it starred.
To copy an entire space and all of its pages, see these instructions on copying a space.
To copy a page
- Go to the page you want to copy.
- Select the More actions ( ••• ) menu.
- Select Copy.
- Choose which space you want it to end up in.
- Choose which parent page you want to create it under.
- Select Copy.
The option to copy a page isn't available when editing the page.
To copy a page, you need permission to Add pages in the space. If you don't have the add permission, the Copy option won't appear in the menu.
To copy a page into a different space, you need permission to Add pages in both the origin space and the destination space.
Copy a page and all of its children
When copying a page that has other pages nested underneath it in a hierarchy, you have the option to include all of them in a bulk copy action. Essentially, this will copy a whole section of your page tree.
To copy a page and all of its children
- Go to the page you want to copy.
- Select the More actions ( ••• ) menu.
- Select Copy.
- Choose which space you want these pages to end up in.
- Choose the new parent page. This is the page in the destination space under which you want to create this copied hierarchy.
- Check the box to Include child pages.
- Select Next.
- Decide what to name the new pages. All pages in a given space need unique names. (You can do this in bulk.)
- You can also decide here whether to copy over page restriction settings and labels for each respective page.
- Select Copy.
Hide pages
You can hide a page from the page tree by moving it to the root of the space — that is, rearranging the page in your page tree to put it at the same level as the space home page. This removes the page from your page tree so people can't find it by browsing through the tree. Hidden (and orphaned) pages still show up in search results, and can be accessed if someone has the page URL.
For example, if you're creating a space for a client and there's a page on which you take notes, you can keep it in the space, hidden, and still link to it from elsewhere on your site.
If you don't want anyone to find a page, you don't need to hide it. Instead, you can just change the page restrictions settings.
To archive a page instead, see Archive pages.
To delete a page instead, see Delete, restore, or purge a page.
To hide a page:
- Select Space settings from the sidebar.
- Select Reorder from the Manage pages card.
- Open the page tree and move the page to the same level as the home page.
Screenshot: In this example, the page "memes" is hidden in the page tree because it's at the same level as Sami Peachey's Home.
If you do not have any incoming links, your page will be an orphan. Confluence lets you see a list of orphaned pages in your space. This is useful if you're using include page macros to pull content from one page onto multiple other pages. As you add and remove content over time, you can see which pages aren't being referenced anywhere by checking Hidden pages.
To view the orphaned and hidden pages in a space:
- Select Space settings from the sidebar.
- Select Hidden from the Manage pages card.
Screenshot: The Hidden pages view. From here you can view, edit, or delete orphaned pages.
Notes about permissions
To move a page, you need the following permissions:
- Edit permissions on the page you're moving.
- View permissions on the new parent page.
To move or copy a page into a different space, you also need:
- Delete permission on the space you're moving from.
- Create permission on the space you're moving or copying to.
If the page has restrictions, and you want to keep the page restrictions in the new location, you'll also need Restrict permission in the space you're moving to.
Legacy editor
This section provides the details for moving, copying, and hiding pages using the legacy editor.
Reorder pages within a space
When you move a page, all the incoming links will be maintained, and when you move a parent page, the entire hierarchy of child pages move too.
To reorder pages
Go to the space home and expand the sidebar to locate the page tree
Expand the branches to locate the page you want to move
Drag the page to a new position in the tree
Move pages
You can move pages within a space, or you can move a page to a different space.
To move a page
- Navigate to and view the page you want to move.
- Select ••• > Move. The Move page dialog box appears.
Use one of the options on the left panel of the Move page dialog box to find the new parent page for your content.
If you use Advanced and enter a page name, you'll need to select the suggested page. Just typing or pasting in the page name in won't work.
- Select the Reorder check box if you want to move the page to a different position amongst the child pages (when you select Move in the next step, you'll be able to reorder the page).
- Select Move (If you're reordering the child pages, select the new position for the page and select Reorder).
The page – along with any attachments, comments, and child pages – will move to your chosen location. Confluence automatically adjusts any in-app links to point to the new location.
To move a page to a different space
- Navigate to and view the page you want to move.
- Select ••• > Move. The Move page dialog box appears.
- Select Search in the left panel of the Move page dialog box.
- Enter the new parent page name, make sure All Spaces is selected, and select Search.
Keep in mind that the results are filtered to the spaces to which you have access.
- Select the Reorder check box if you want to move the page to a different position amongst the child pages (when you choose Move in the next step, you'll be able to reorder the page).
- Select Move (If you're reordering the child pages, select the new position for the page and choose Reorder).
The page – along with any attachments, comments, and child pages – will move to your chosen location. Confluence automatically adjusts any in-app links to point to the new location.
Copy pages
If you need to duplicate the content of a page, the easiest way is to copy the page.
When you copy a page, Confluence will rename the page Copy of [originalPageName] by default, as pages in a space must have unique names, but you can change this while editing. You can keep the same name if you're moving the page to a different space.
To copy a page
- Go to a page in the space, and click ••• > Copy. Confluence opens a copy of the page in the editor.
- Rename the page, and make any other changes in the body of the page.
- Select Save.
Things to keep in mind
- Copying a page duplicates all of the original page's attachments and labels.
- Copying a page doesn't bring with it:
- page or inline comments
- page restrictions
- watched requests by anyone
- starred requests by others (If you starred the page and copy it, the copied page will retain your star.)
- This method of copying a page doesn't copy the child pages. Please add your vote to issue CONF-2814 if you'd like to see this improvement.
- You can copy an entire space and all of its pages. See these instructions on copying a space.
Hide pages
You can hide a page from the page tree by moving it to the root of the space. That is, when you rearrange pages, have it at the same level as the space home page. This hides your page from the page tree, and it's useful if you want to create a page that you don't want to be as visible. So for example, if you're creating a space for a client and there's another page on which you take notes. You can still link to this from elsewhere on your site.
To hide a page:
- Go to a page in the space
- Choose Space settings from the sidebar > Content Tools > Reorder Pages
- Move the page to the same level as the home page
Screenshot: In this example, the page memes is hidden in the page tree because it's at the same level as Sami Peachey's Home.
If you do not have any incoming links, your page will be an orphan. Confluence lets you see a list of orphaned pages in your space. This is useful if you're using include page macros to pull content from one page onto multiple other pages. As you add and remove content over time, you can see which pages aren't being referenced anywhere by checking the Orphaned Pages list.
To view the orphaned pages in a space:
- Go to a page in the space
- Choose Space settings from the sidebar > Content Tools > Orphaned Pages
Screenshot: The Orphaned Pages view. From here you can view, edit, or delete orphaned pages.
Hidden and orphaned pages still show up in search results, and can be accessed if someone has the page URL. If you would like for a page not to show up in search results, you can move it to an archived space, but the only way to stop anyone from seeing it even with the URL, is to add page restrictions to it.
Notes about permissions
To move a page, you need the following permissions:
- Edit permissions on the page you're moving.
- View permissions on the new parent page.
To move or copy a page into a different space, you also need:
- Delete permission on the space you're moving from.
- Create permission on the space you're moving or copying to.
If the page has restrictions, and you want to keep the page restrictions in the new location, you'll also need Restrict permission in the space you're moving to.