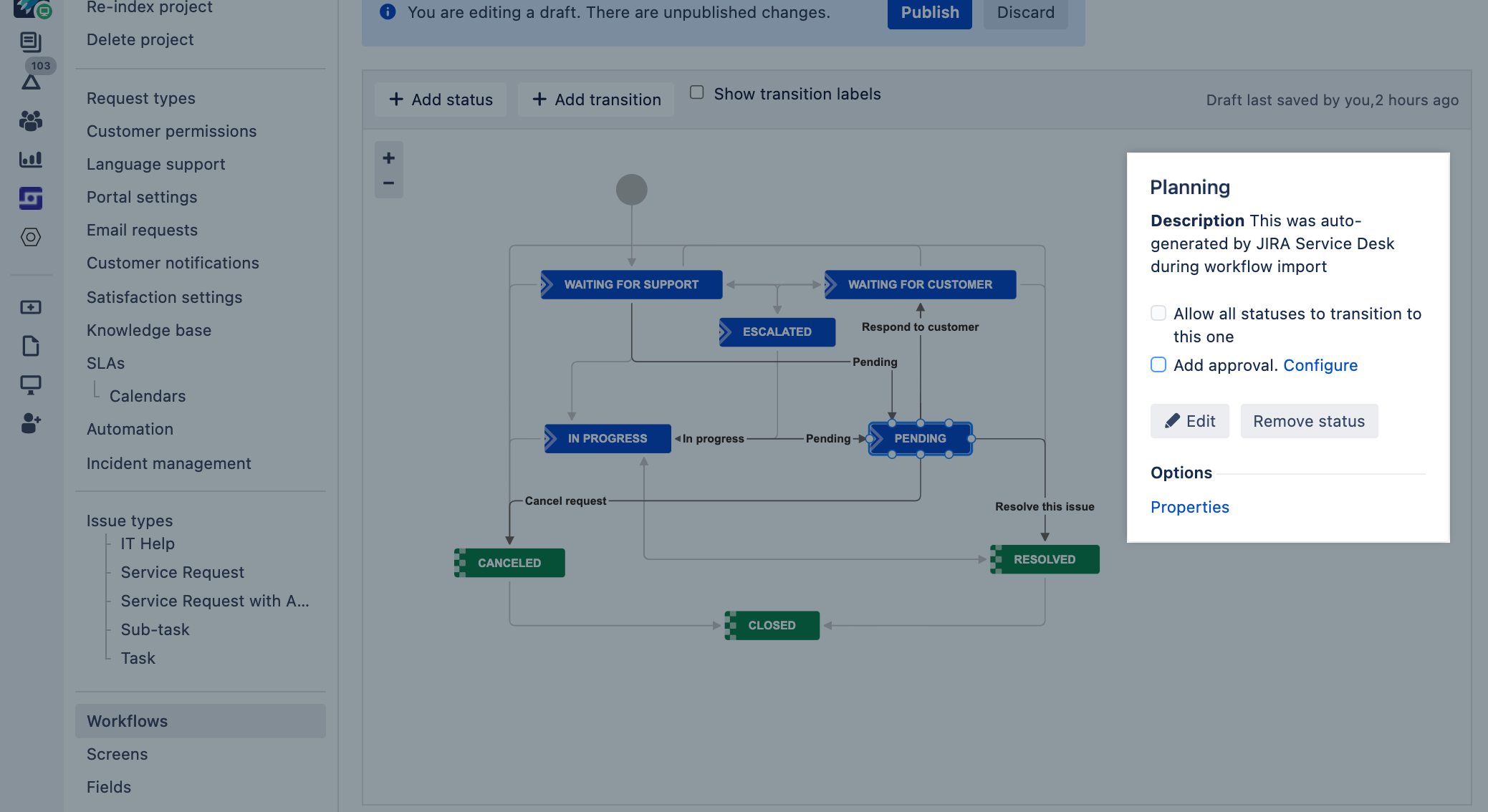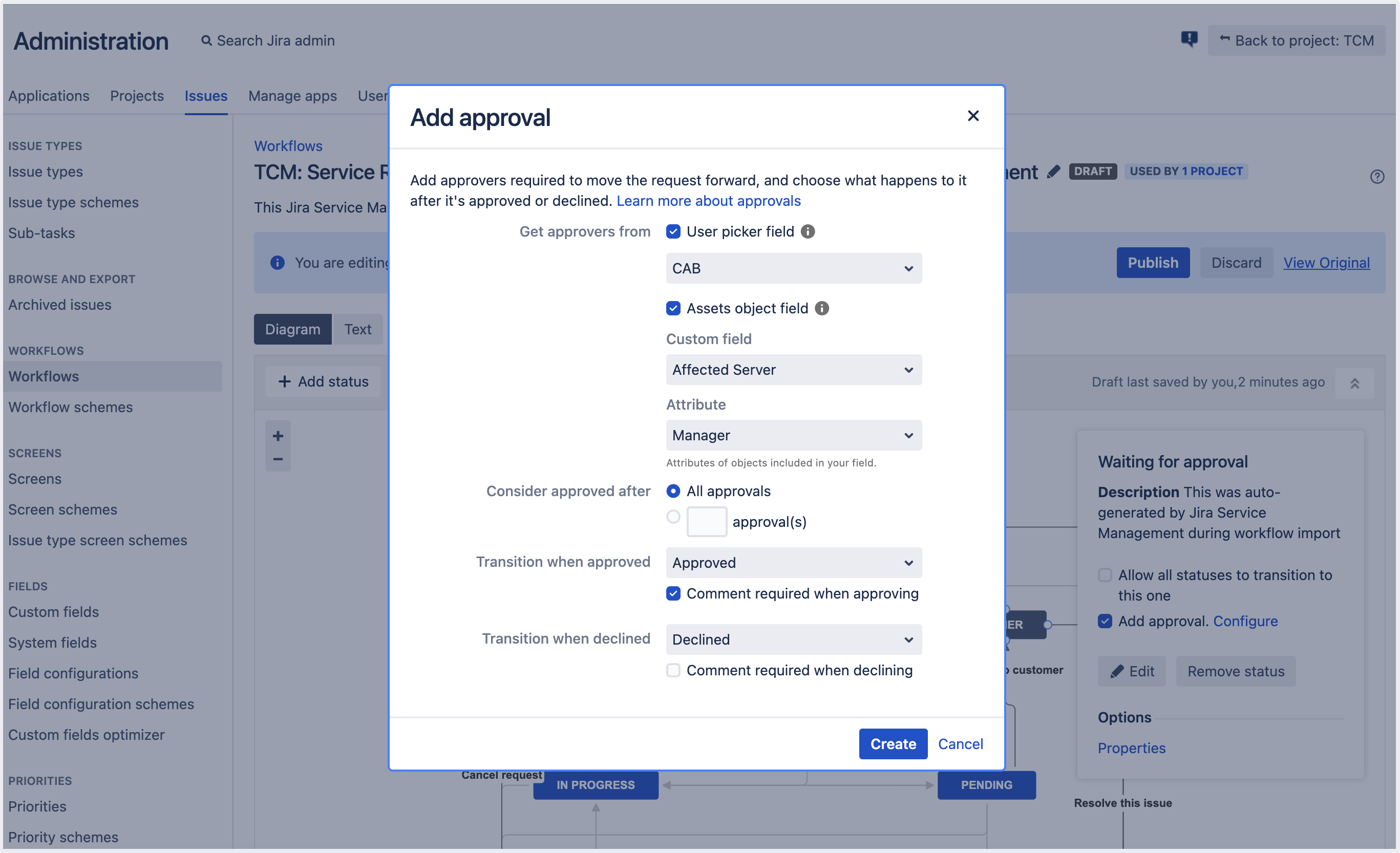Configuring Jira Service Management approvals
Jira Service Management allows you to add an approval step to a status in a workflow, which allows you to specify if an approval is needed for issue types that are using this workflow. Thanks to that, you can make sure the request is reviewed and approved by the right people before it can progress to the next step.
How it works
Here’s a sample flow that will show you how approvals are added to your workflow, configured, and then displayed on requests:
Additional information
Here’s some additional information to help you better understand how approvals work under the hood:
Types of approvals
When you configure approvals, you select custom fields that in turn point to users who will be nominated as approvers. You can configure two types of custom fields, each will be used for a different type of approvers:
| Type | Description |
|---|---|
| User picker field | This type uses any Jira user picker custom field (single or multiple) to add approvers from users that are configured to display in this field. When to use this field
Required configuration
|
| Insight object field (Data Center) | This type uses an Assets object custom field to add approvers that are related to your assets from Insight, for example – their owners or groups responsible for their maintenance. When to use this field
Required configuration
If you’re looking to use this type, it’s best to follow our detailed guide: Adding approvers from Assets to requests in Jira. |
Adding and configuring your approvals
To add and configure approval steps in your workflow: