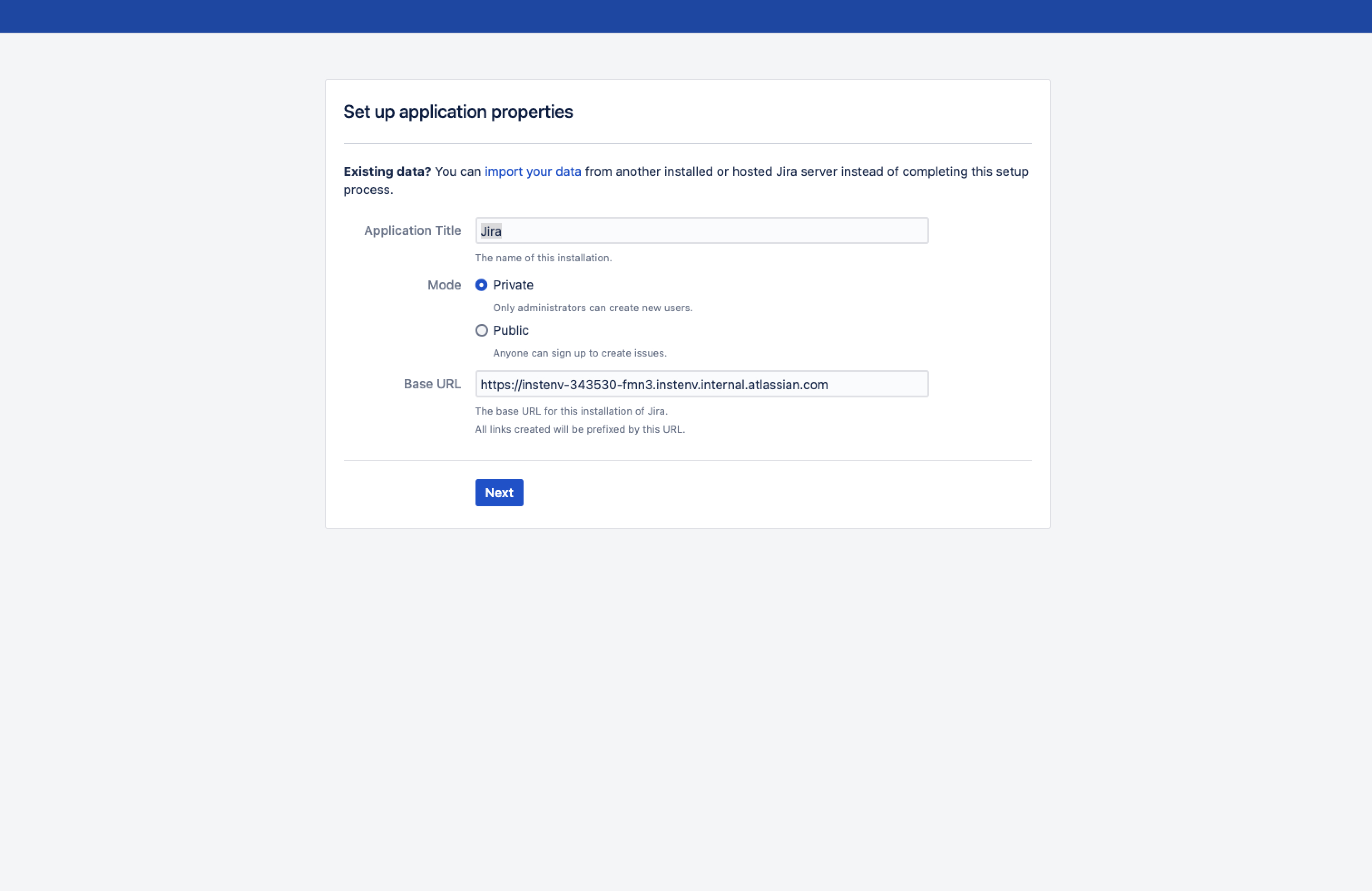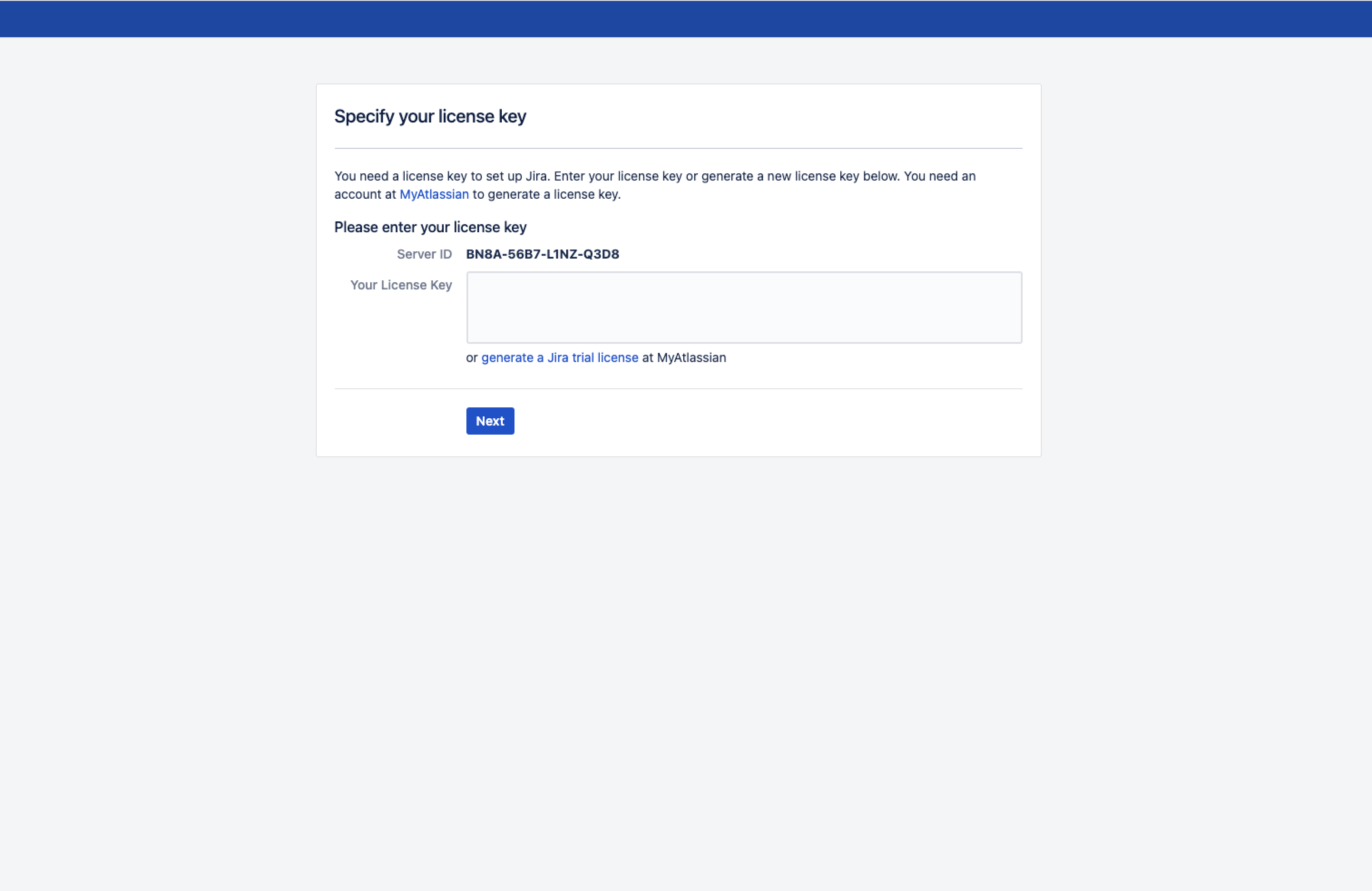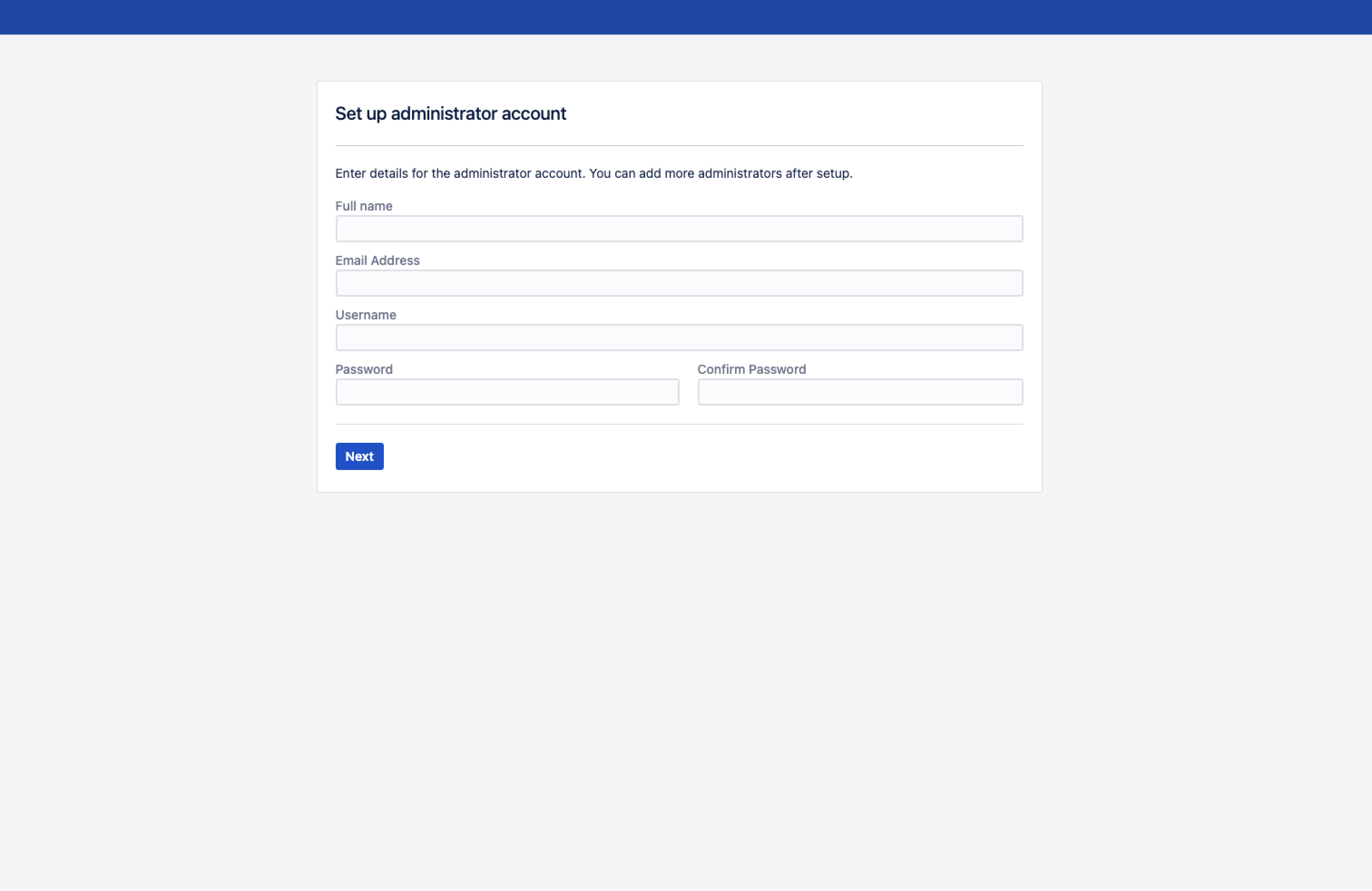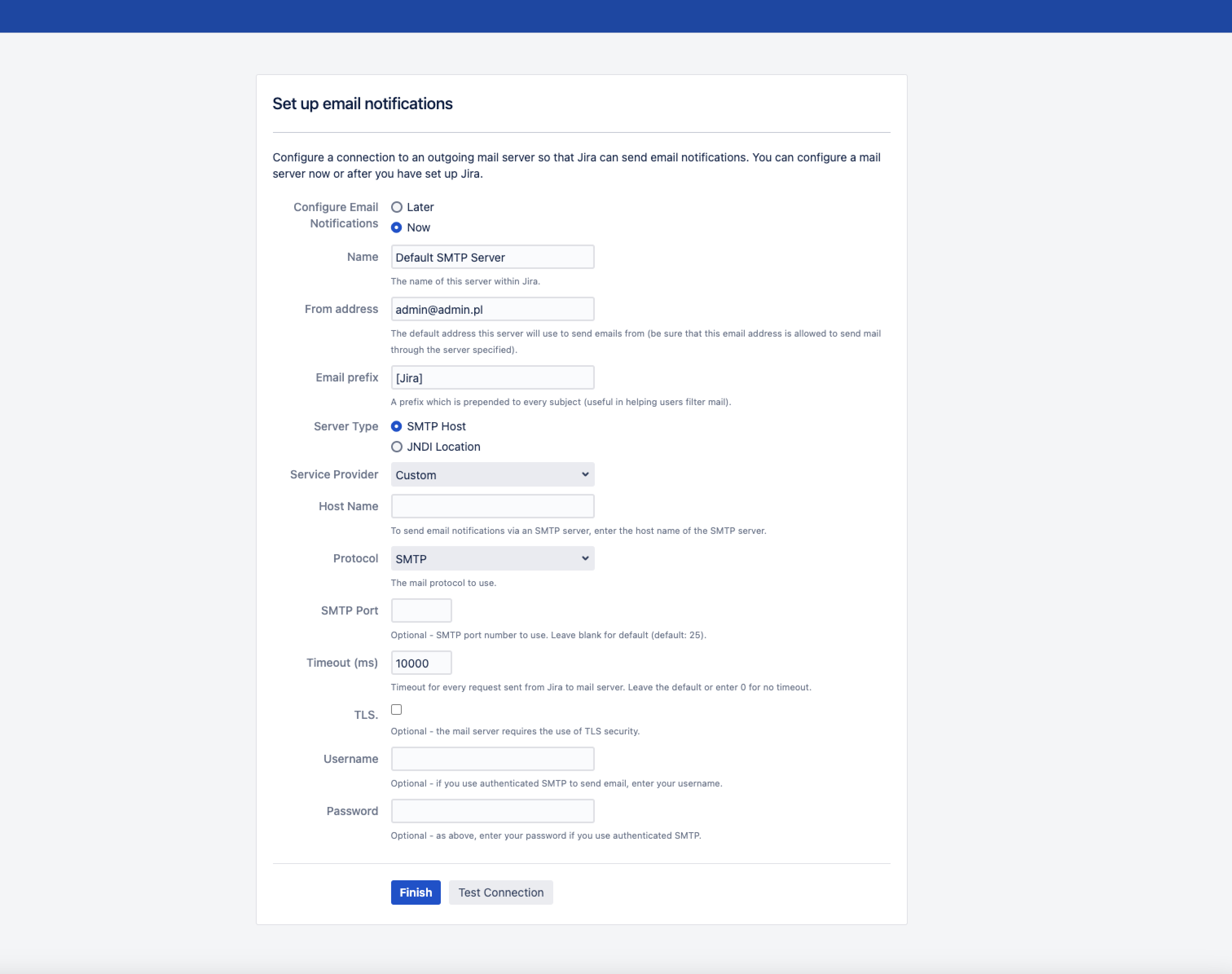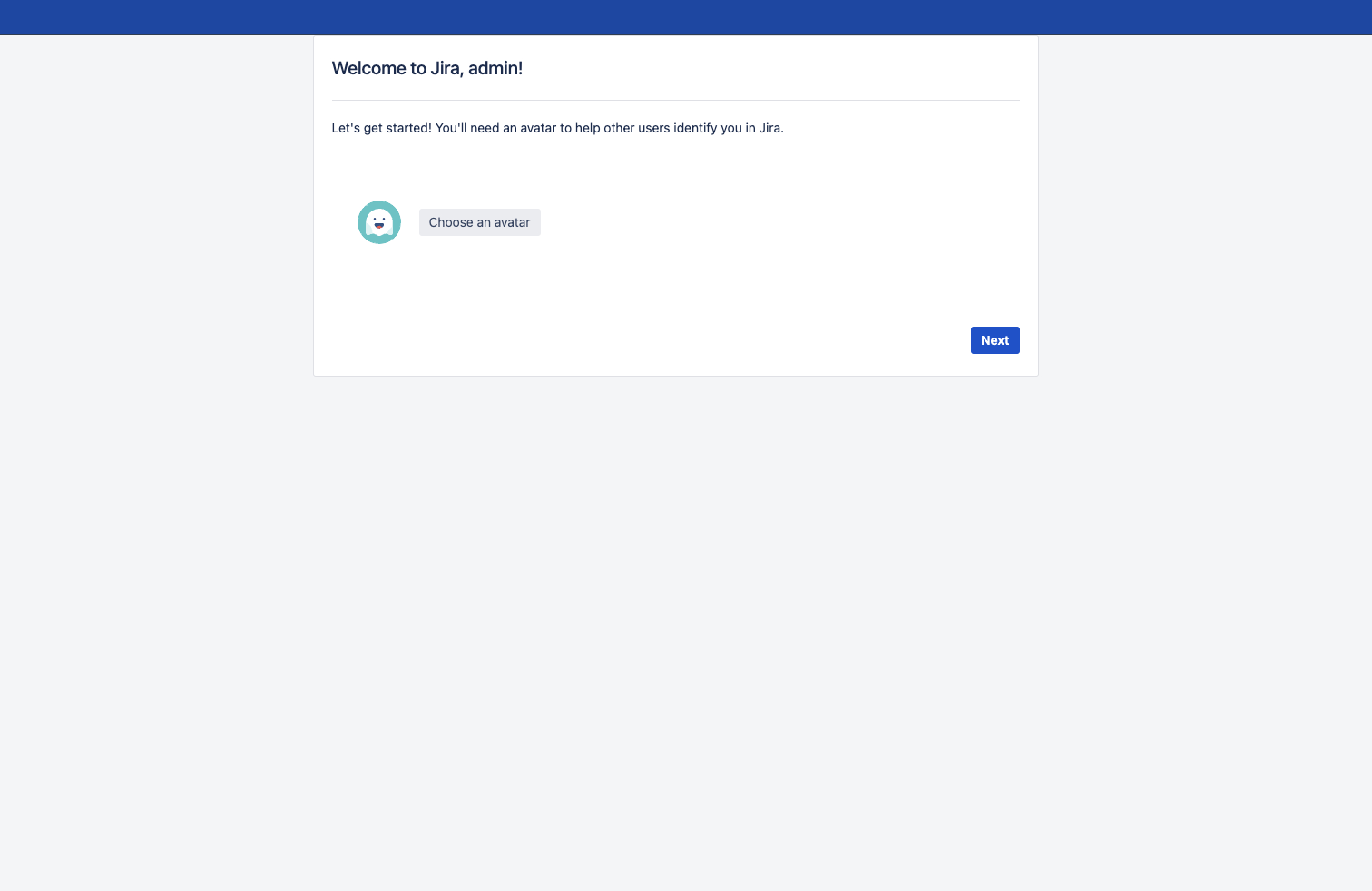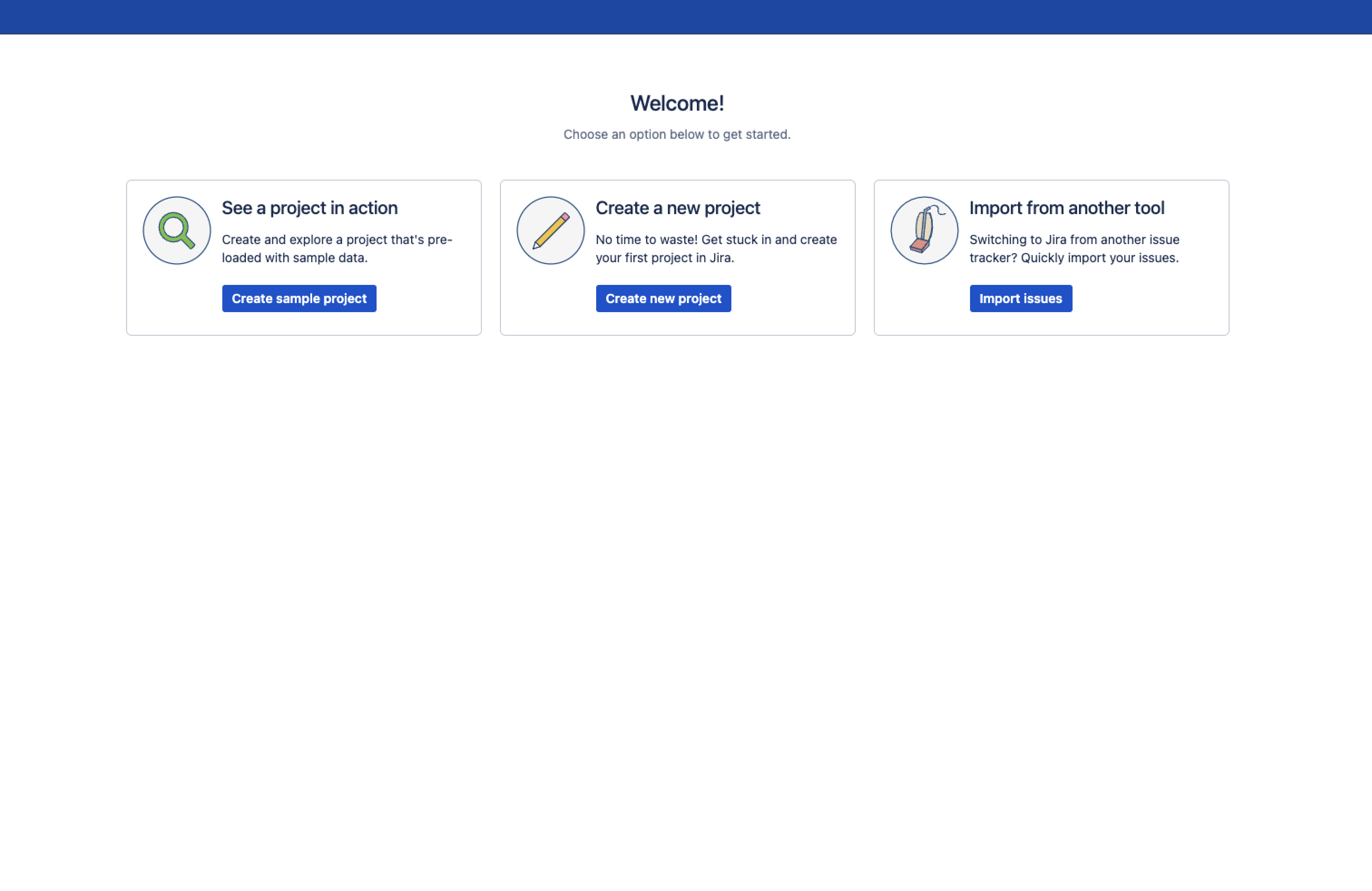Running the setup wizard
The Jira setup wizard allows you to set up your Jira application. To get started, access your new Jira application in a browser after you've installed it. If you're using the default port, your server will be available at the following URL: http://<jira-server-name>:8080.
The Jira application setup wizard will only display the first time after you install your Jira application. Once you've completed it, you can’t run it again. However, every setting configured in the setup wizard can be configured via the Jira administration console.
Set up your Jira application
Configure a database for Jira.
Choose a database type (see our list of supported databases first), then configure the database connection. If you need help, see the guides on Connecting Jira to a database. Note that the fields displayed on this screen are identical to those on the Jira configuration tool.
If you're connecting to your own database, select Test connection to make sure Jira can connect.
Your external database must be a newly-created (or empty) database.
You can't configure your database connection pool size through the setup wizard. You can do this subsequently using the Jira configuration tool or manually (described on each specific database configuration guide).
The MySQL driver isn't bundled with Jira (see Connecting Jira applications to MySQL 8). You need to copy the driver into the lib folder of your Jira installation and restart Jira/Jira service before completing the setup wizard.
2. Set up application properties.
Setting | Instructions | Notes |
|---|---|---|
Application title | Choose a title that helps identify your installation and its purpose. |
|
Mode | Choose a mode that suits how you use Jira. |
|
Base URL | Specify the base URL that users will use to access your instance. |
|
3. Specify your license key.
You're required to enter a Jira application license key before you can use your application. If you don't have a Jira application license key, you can get the setup wizard to create an evaluation license for you. Evaluation license keys will allow you to use a fully functional installation for 30 days.
License keys for Atlassian applications are linked to your account at my.atlassian.com. If you don't have a my.atlassian.com account, you can create one and get the setup wizard to create an evaluation license for you.
4. Set up the administrator account.
Enter the details for the administrator account for the installation. The account will be granted the Jira system administrator permission. You can create additional Jira system administrator and Jira administrator accounts after you've set up Jira.
5. Set up email notifications. (optional)
This step is optional. You can configure email notifications after you’ve set up Jira if you wish.
If you want to configure email notifications at this stage, you'll need to set up a connection to a mail server. Learn to configure Jira's SMTP mail server to send notifications
6. Choose the language you’d like the Jira application setup and user interface to appear in.
As soon as you choose a language from the Language dropdown list, the Jira application user interface will switch to that language.
Be aware that some languages may have more comprehensive translations than others.
7. Choose your avatar.
8. Create a new project or import issues from another tool.
Congratulations, you've completed setting up your new Jira application installation!
Detailed information on using and administering Jira and your Jira applications can be found in the rest of the Administering Jira applications documentation.
Further information:
If you need to change these settings after setting up your application, you can configure them via the Jira administration console. For details, see Configuring Jira options.
Jira will store your automated backups, file attachments and indexes in your Jira home directory.