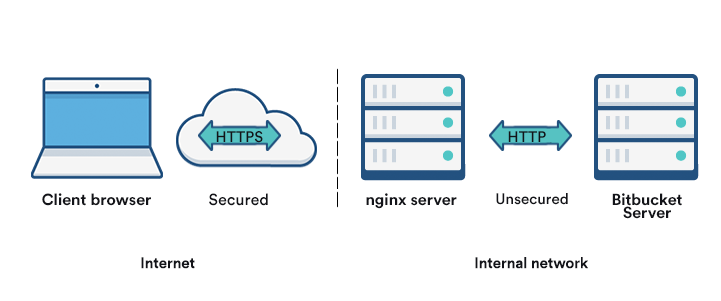Secure Bitbucket behind nginx using SSL
This page describes how to establish a network topology in which the nginx server acts as a reverse proxy for Bitbucket Data Center and Server. Typically, such a configuration would be used when Bitbucket is installed in a protected zone 'behind the firewall', and nginx provides a gateway through which users outside the firewall can access Bitbucket.
The configuration described on this page results in a scenario where:
- External client connections with nginx are secured using SSL. Connections between nginx and Bitbucket are unsecured.
- Bitbucket and nginx run on the same machine.
- Bitbucket is available at https://mycompany.com:7990/bitbucket.
Also note that:
- We assume that you already have a running instance of nginx. If not, refer to the nginx documentation for instructions on downloading and installing nginx.
- SSL certificates must be installed on the server machine.
- Any existing links with other applications will need to be reconfigured using the new URL for Bitbucket.
- Securing Git operations between the user's computer and Bitbucket is a separate consideration - see Enabling SSH access to Git.
Be aware that Bitbucket does not need to run behind a web server, since it is capable of serving web requests directly; to secure Bitbucket when run in this way see Secure Bitbucket with Tomcat using SSL. Otherwise, if you want to install Bitbucket in an environment that incorporates nginx, this document is for you. (You can of course run Bitbucket behind nginx without securing client connections to nginx using SSL – we don't describe this option on this page.)
Note that the Atlassian Support Offering does not cover nginx integration. Assistance with nginx may be obtained through the Atlassian community or from an Atlassian Partner.
Step 1: Configure the Embedded Tomcat Connector
Find the Bitbucket configuration properties file <Bitbucket home directory>/shared/bitbucket.properties, creating it if necessary and add the properties as shown below. Instead of mycompany.com, set the server.proxy-name property to your domain name that the nginx server will be configured to serve. This informs Bitbucket of the domain name and port of the requests that reach it via nginx, and is important for the correct operation of the Bitbucket functions that construct URLs.
server.port=7990
server.secure=true
server.scheme=https
server.proxy-port=443
server.proxy-name=mycompany.com
Step 2: Set a context path for Bitbucket
By default, Bitbucket is configured to run with an empty context path; in other words, from the 'root' of the server's name space. In that default configuration, Bitbucket would be accessed at:
http://mycompany.com:7990/
For the example configuration on this page, we want Bitbucket to be accessed at:
https://mycompany.com/bitbucket
In Bitbucket's configuration properties file <Bitbucket home directory>/shared/bitbucket.properties file, set the context path to /Bitbucket by adding the following property:
server.context-path=/bitbucketIf you use a context path, it is important that the same path is:
- appended to the context path of Bitbucket's base URL (Step 3).
- used when setting up the location for the p
roxy_passdirective (Step 4).
Step 3: Change Bitbucket's base URL
Before re-starting Bitbucket, open a browser window and log into Bitbucket using an administrator account. Go to the Bitbucket administration area and click Server settings (under 'Settings'), and change Base URL to match the proxy URL (the URL that the nginx server will be serving).
For this example, use
http://mycompany.com/bitbucket (Note the context path included with this).
Step 4: Configure nginx
Edit
/etc/nginx/nginx.conf
, using the example server configuration below, to configure nginx as a proxy server.
Put the proxy_pass directive in the location block, and specify the protocol, name and port of the proxied server in the parameter (in our case, it is http://localhost:7990):
http {
...
...
client_max_body_size 0;
...
...
server {
listen 443 ssl;
server_name mycompany.com;
ssl on;
ssl_certificate <path/to/your/certificate>;
ssl_certificate_key <path/to/your/certificate/key>;
ssl_session_timeout 5m;
ssl_protocols TLSv1 TLSv1.1 TLSv1.2;
ssl_ciphers HIGH:!aNULL:!MD5;
ssl_prefer_server_ciphers on;
# Optional optimisation - please refer to
# http://nginx.org/en/docs/http/configuring_https_servers.html
# ssl_session_cache shared:SSL:10m;
location /bitbucket {
proxy_pass http://localhost:7990;
proxy_set_header X-Forwarded-Host $host;
proxy_set_header X-Forwarded-Server $host;
proxy_set_header X-Forwarded-For $proxy_add_x_forwarded_for;
proxy_set_header X-Real-IP $remote_addr;
proxy_redirect off;
}
}
...
...
}Refer to http://nginx.org/en/docs/http/ngx_http_proxy_module.html.
Changes made in the configuration file will not be applied until the command to reload configuration is sent to nginx or it is restarted. To reload the configuration, execute:
nginx -s reloadThis command should be executed under the same user that started nginx.
Notice that we added client_max_body_size 0; to the http block of the nginx configuration because of Git push fails - client intended to send too large chunked body.
Resources
You may find the following resources helpful in setting up Bitbucket behind nginx:
- http://nginx.org/en/docs/http/configuring_https_servers.html
- http://www.cyberciti.biz/tips/using-nginx-as-reverse-proxy.html
- https://mywushublog.com/2012/08/atlassian-tools-and-nginx/