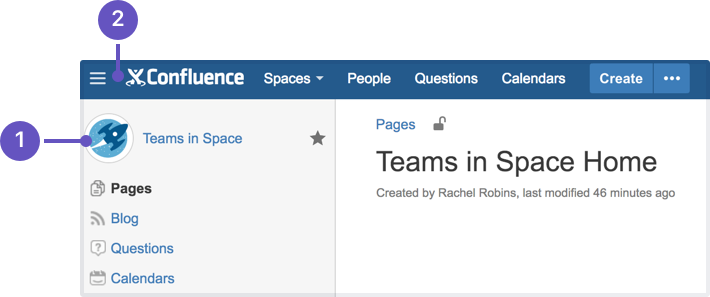Changing the Site Logo
You can customize the look and feel of your Confluence site by changing the logos.
You can change:
- the site logo
- the default space logo for all spaces
- the space logo for individual spaces.
- Space logo: appears in the sidebar and on the dashboard.
- Site logo: always visible, click the logo to go to the dashboard (or site homepage).
Changing the site logo
The Site Logo appears in the header and is visible throughout Confluence. You need Confluence Administrator permissions to change the site logo.
To change the site logo:
Choose the cog icon , then choose General Configuration
- Choose Site Logo and Favicon.
- Choose Browse to upload a new logo.
- Choose Show Logo Only or Show Logo and Title depending on whether you wish the Site Title to display in the header.
- Choose Save.
Confluence's Auto Look and Feel will detect the colors in your new logo, and change the site color scheme to match.
If you would prefer to use the default color scheme with your custom logo go to > General Configuration > Color Scheme > Edit and then choose Reset to revert back to the default scheme.
- Site logo: auto look and feel has updated the header colours to complement the logo.
- Site title: this is the name of your site.
Changing the site icon (favicon)
You can also change the site favicon (the icon that appears in your browser tab). You need Confluence Administrator permissions to do this.
- Go to > General Configuration > Site Logo and Favicon.
- Locate your image file and choose Upload.
You can upload PNG, GIF, JPEG, or ICO files. For best results images should be square, and at least 48x48 pixels.
Changing the default space logo
The Space Logo appears in the sidebar and as an icon in the Sites Directory. The default space logo applies to all spaces that do not have a custom space logo applied - see Configure the Sidebar.
You need to be a Confluence Administrator to change the default space logo.
To change the default space logo:
Go to > General Configuration > Default Space Logo.
- Choose Logo:ON
- Choose Browse to upload a new logo
- Choose Upload Logo
- Choose Save.
Changing a specific space logo
Space Administrators can change the logo for their space. This overrides the default space logo and any changes to the default space logo will not appear in these spaces. See example above - 'Sample Space' has a custom logo.
See see Configure the Sidebar to find out how to change the logo in a specific space.