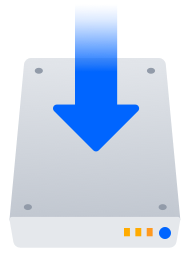Installing Confluence on Windows from Zip File
In this guide we'll run you through installing Confluence in a production environment, with an external database, manually using a zip file.
This method gives you the most control of the installation process.
Other ways to install Confluence:
- Evaluation - get your free trial up and running in no time.
- Installer – install Confluence using the Windows installer.
- Linux – install Confluence on a Linux operating system.
Before you begin
Before you install Confluence, there's a few questions you need to answer.
| Are you using a supported operating system and Java version? | |
| Do you want to run Confluence as a Windows Service? | |
| Are ports 8090 and 8091 available? | |
| What database do you plan to use? | |
Do you have a Confluence license? | |
| Is your JRE_HOME variable set correctly? |
There’s a known issue during setup where a load balancer (or proxy) pings the server and breaks Confluence installation or migration to Data Center. See
CONFSERVER-61189
-
Opening the base URL multiple times during Data Center migration will break the migration process.
Gathering Impact
During installation, you need to disable load balancer health checks and make sure you don’t open multiple tabs that point to the same Confluence URL.
Install Confluence
1. Download Confluence
Download the zip file for your operating system – https://www.atlassian.com/software/confluence/download.
2. Create the installation directory
Create your installation directory (with full control permission for the dedicated Windows administrator account you'll use to run Confluence) – this is where Confluence will be installed. Avoid using spaces or special characters in the path. We'll refer to this directory as your
<installation-directory>.- Extract the Confluence zip file to your
<installation-directory>. We recommend using 7zip or Winzip.
3. Create the home directory
- Create your home directory (with full control permission) – this is where Confluence data like logs, search indexes and files will be stored. This should be seperate to your installation directory. We'll refer to this directory as your
<home-directory>. - Edit
<installation-directory>\confluence\WEB-INF\classes\confluence-init.properties. At the bottom of the file, enter the path to your
<home directory>.
4. Check the ports
By default Confluence listens on port 8090. If you have another application running on your server that uses the same ports, you'll need to tell Confluence to use a different port.
5. Start Confluence
- Run
<installation-directory>/bin/start-confluence.batto start the install process. We recommend using a dedicated user account.
A command prompt will open. Closing this window will stop Confluence.
- Go to
http://localhost:8090/to launch Confluence in your browser (change the port if you've updated the Connector port).
Set up Confluence
6. Choose installation type
- Choose Production installation.
- Choose any apps you'd also like to install.
7. Enter your license
8. Connect to your database
- If you've not already done so, it's time to create your database. See the 'Before you begin' section of this page for details and connection options.
- For MySQL and Oracle, follow the prompts to download and install the required driver.
Enter your database details. Use test connection to check your database is set up correctly.
9. Populate your new site with content
10. Choose where to manage users
11. Create your administrator account
Skip this step if you chose to manage users in a Jira application or you imported data from an existing site.
12. Start using Confluence
If you plan to run Confluence behind a reverse proxy, check out Proxy and SSL considerations before you go any further.
Here's a few things that will help you get your team up and running:
- Set the server base URL – this is the URL people will use to access Confluence.
- Set up a mail server – this allows Confluence to send people notification about content.
- Add and invite users – get your team on board!
- Start and stop Confluence – find out how to start and stop Confluence.