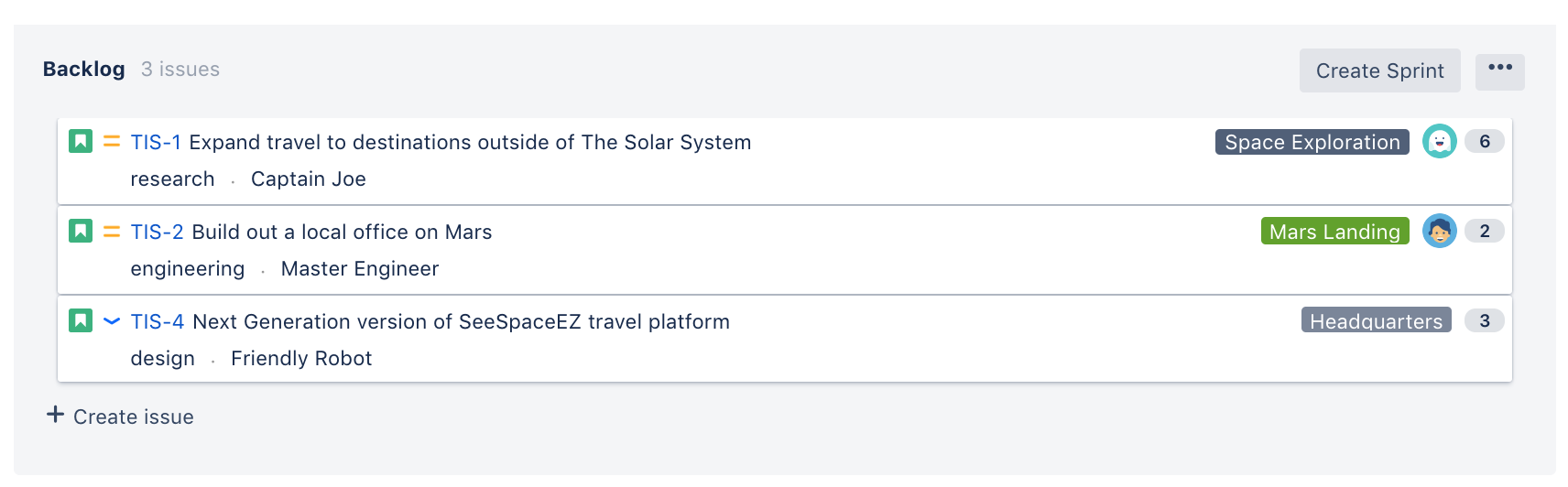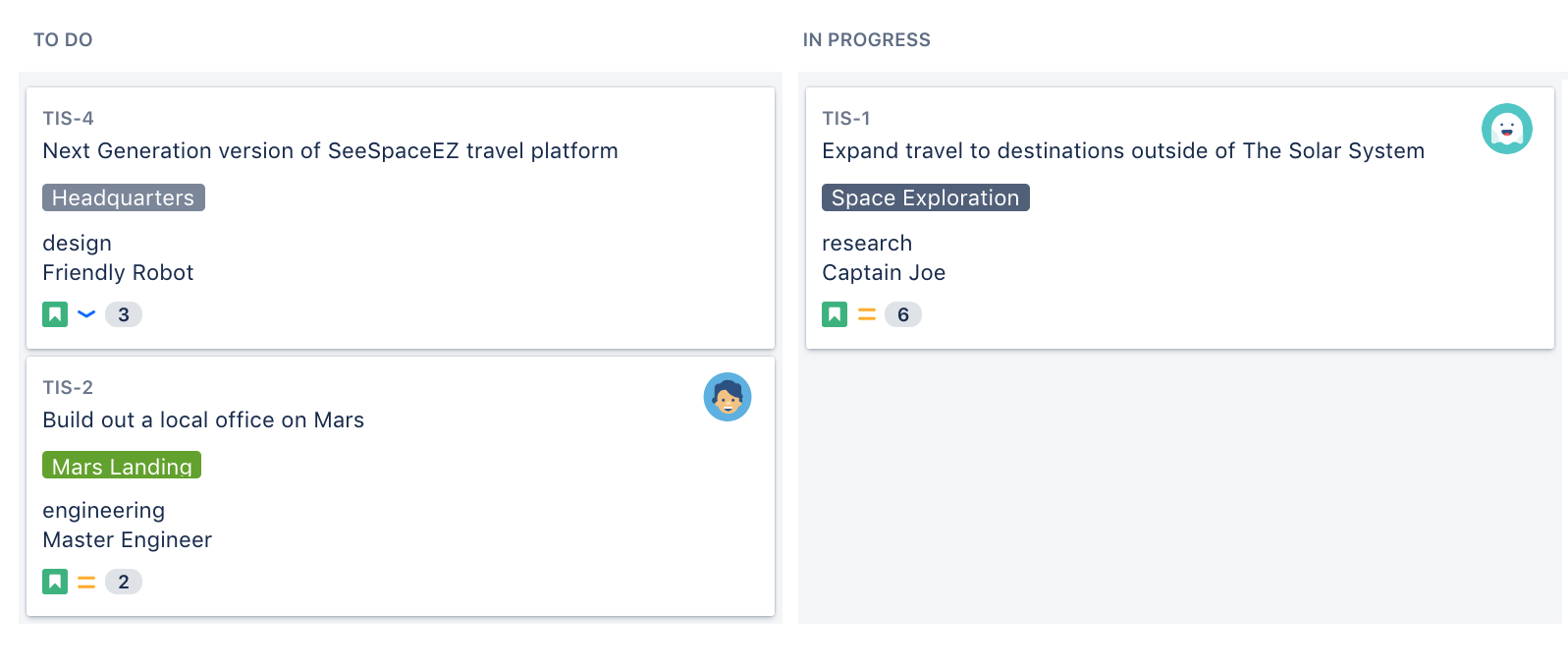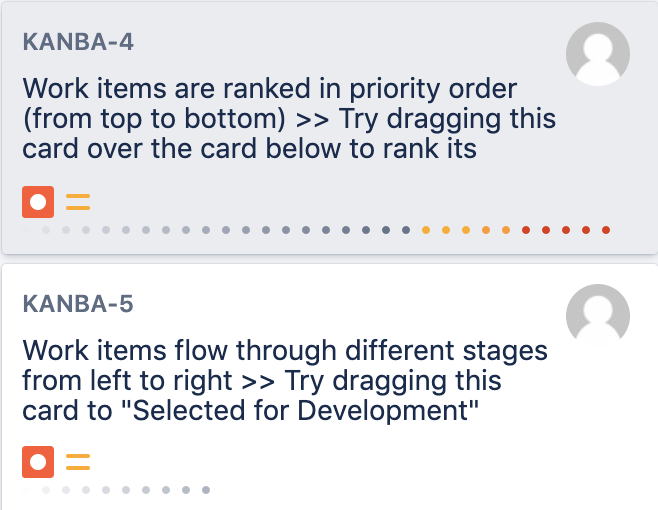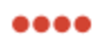Customizing cards
Don't rely on people clicking cards to view the issue details. Customizing the cards for your boards can help you bring the right information to your team's attention, at a glance. You can change the card colors to help people quickly identify cards on your board as being of a particular issue type, priority, assignee, or — thanks to the power of JQL — practically anything you choose. You can also add up to three additional fields to display on cards in the Backlog and Active sprints of your Scrum board.
Before you begin
You must be a Jira administrator or a board administrator for the board to customize its cards.
Configuring card colors
You can base your card colors on issue types, priorities, assignees, or JQL queries. Once you have chosen a method, you can change or delete the colors for each type of card. This can be configured per board (not globally).
- Go to the desired board and select Board > Configure.
Click Card Colors and change the Colors based on drop-down as desired. If you change to a different method of card coloring, your settings for the old method will be retained so you can switch back to them later if you wish.
Once you have picked a method to base your colors on, customize the colors as follows:
Pick a different color for a card — Click the Color square, e.g. .
- Delete a card color— Click Delete. This effectively resets the card to the default color. If you still have issues matching that card type, refresh the screen to reset the deleted card color to the default color).
Move a card color (Query-based only) — Hover over the vertical 'grid' icon, then drag and drop the color up or down to its new position.
Note: For Query-based colors, the order is important, as each issue will be colored according to the first query that it matches (e.g. if your first row first row has query "issuetype = bug" and is colored red, and your second row has query "assignee = kevin" and is colored green, then bugs assigned to Dave will appear red).
Adding fields to cards
You can configure cards on a board to display up to three additional fields. The fields can be different for the Backlog and Active sprints, if you are using a Scrum board.
- Go to the desired board and select Board > Configure.
Click Card layout, then add or delete fields as desired.
Screenshot: Cards displaying additional fields in the Backlog
Screenshot: Cards displaying additional fields in Active sprints
Adding Days in column to your cards
This shows a series of dots on each card (up to the width of the card or a maximum of 32), representing the number of days that the issue has been in the column. This can help you see issues that are stagnating — this is particularly useful when your board is displayed as a wallboard.
If you move an issue back to one of the columns that you moved it into previously, the indicator reflects a cumulative value of the number of days the issue stayed in that column.
To add Days in column:
- Go to the desired board, then click Board > Configure.
- Click the Columns tab.
Select Days in columns.
If you have a large instance (i.e. 300,000+ issues, 100+ projects, 100+ boards, or 100+ open sprints), we recommend that you don't enable this option as it might affect performance. The option is disabled by default for Scrum boards and enabled by default for Kanban boards.Dots on cards
Number of days in column
1 day 2 days 20 days 25 or more days
Printing issue cards
Whether you're planning work or working on issues for Scrum or Kanban projects, it may also be good to print out these issue cards. You and your team can use the printed cards on a physical board, which can replicate your board on Jira Software. If you want to, you can print a single issue card or multiple issue cards. You can also print all issue cards in your current board.
The printed issue cards include the following issue details:
- Summary
- Issue type
- Issue key
- Issue priority
- Estimate
- Assignee
- Epic (optional in Active sprints/Kanban board)
- Version (when printing from the backlog)
- Up to 3 extra fields, depending on your card layout configuration
The printed issue cards fit on A4-, A3-, or Letter-sized pages in both portrait and landscape modes.
See Printing issue cards for more information.
Next steps
Need help? If you can't find the answer you're looking for in our documentation, we have other resources available to help you. Check out Getting help.
- Read Printing issue cards to learn how to print issue cards and use a physical replication of your board in Jira Software.