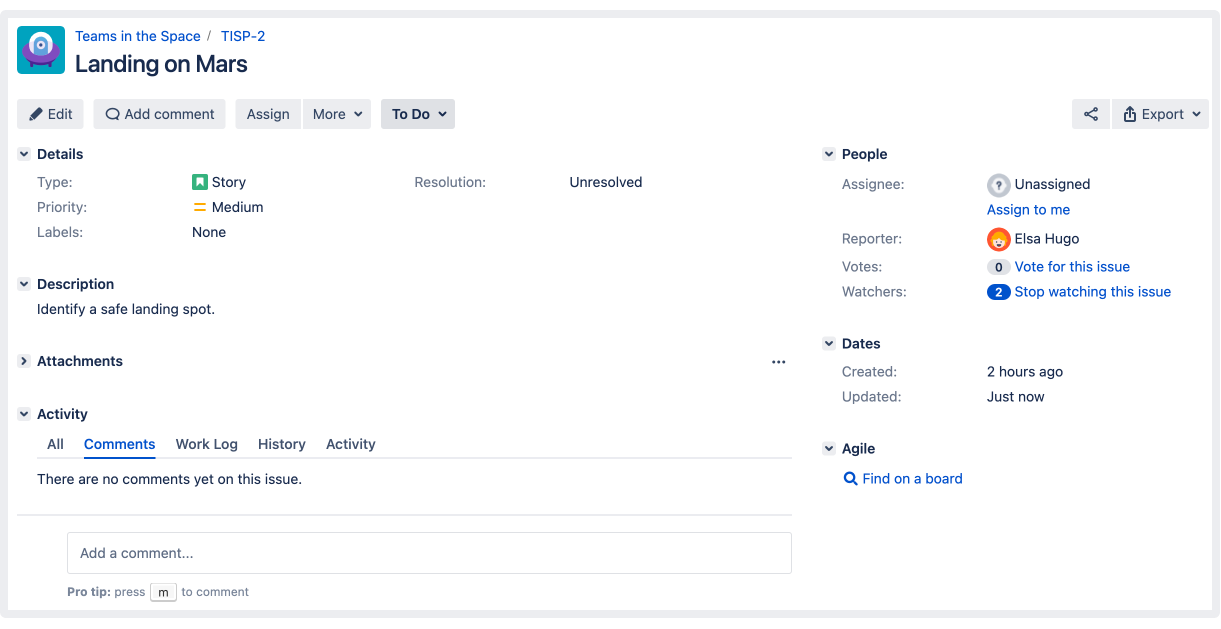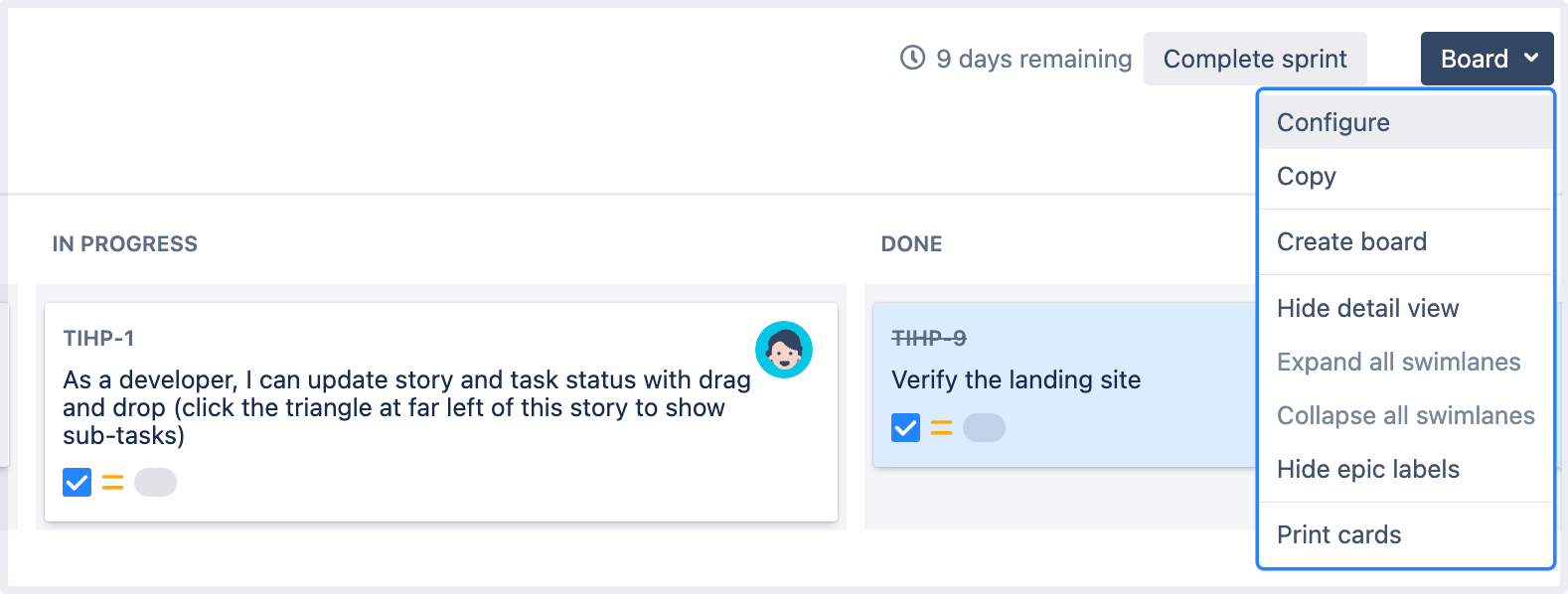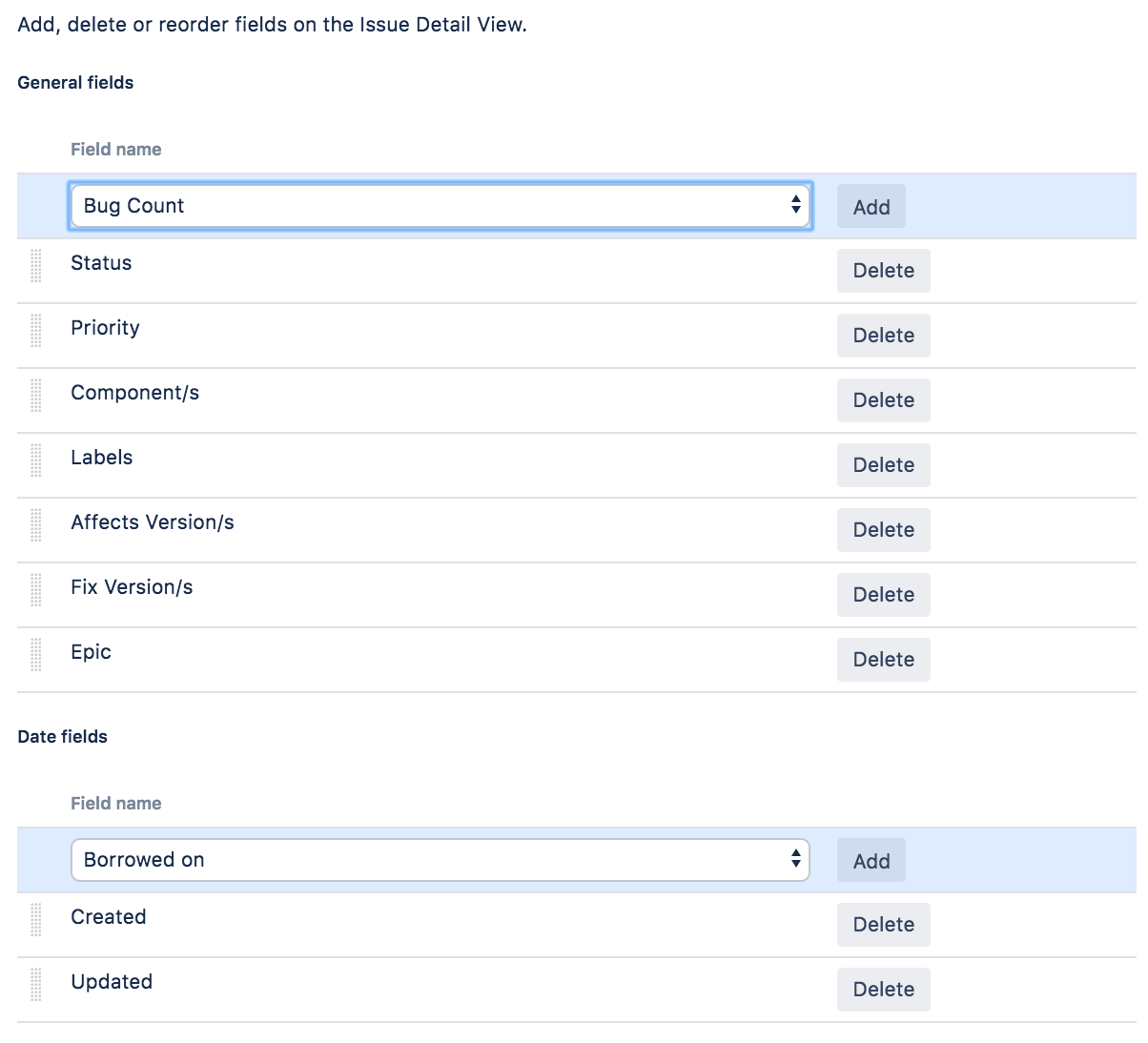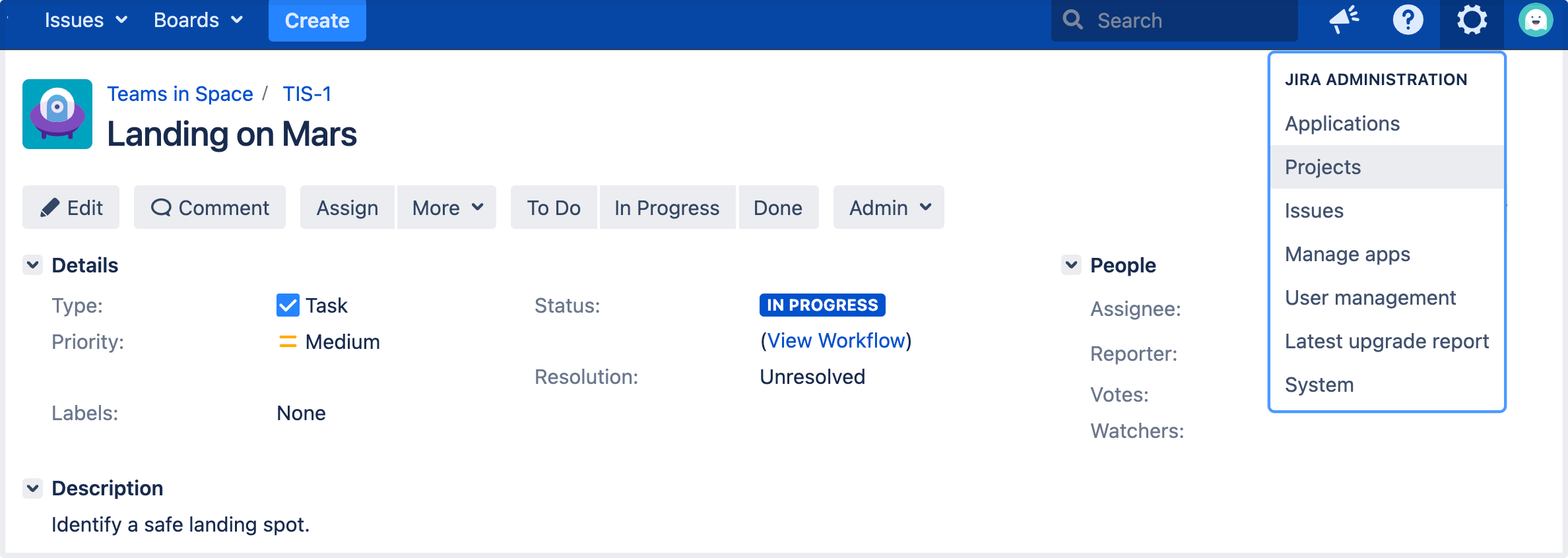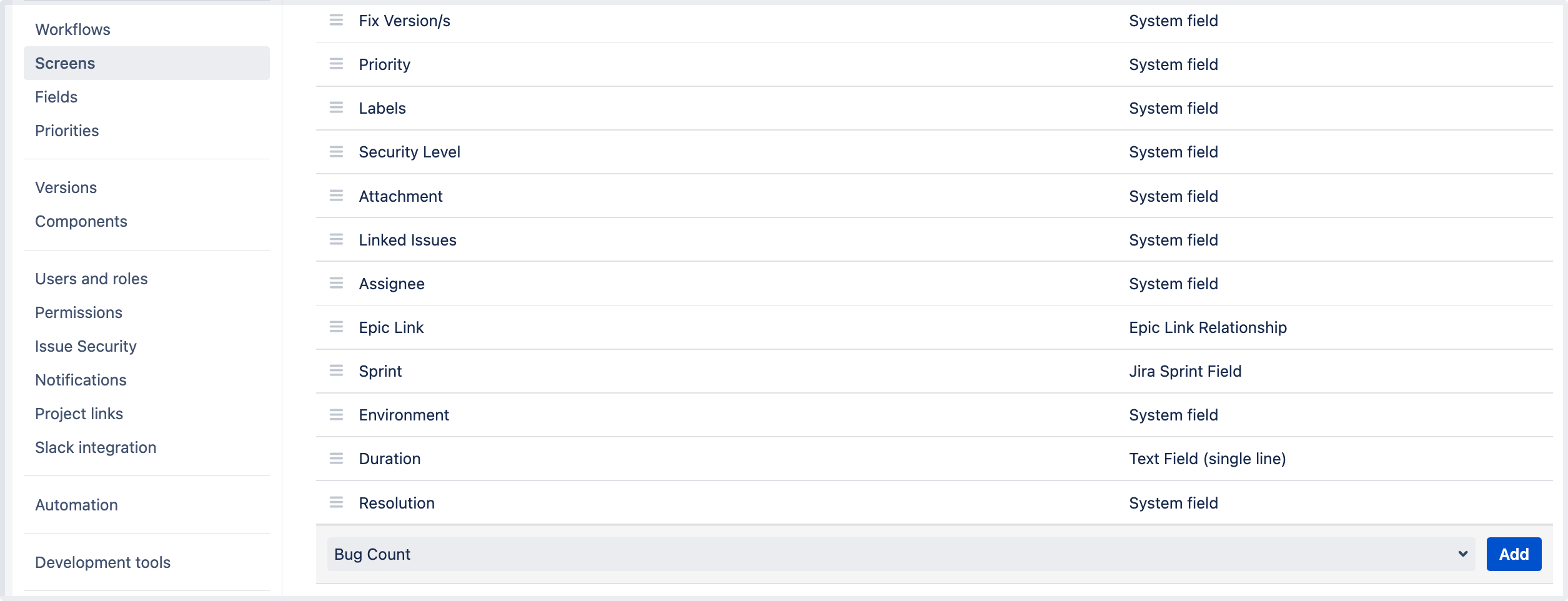Configuring the issue view
Jira issue view can be configured to display various system and custom fields that describe the issue. You can customize this view by adding new fields, deleting fields, or changing their positions. For example, you may want to show an issue's Resolution, Priority, Labels, Security Level, etc.
On this page:
For all of the following procedures, you must be logged in as a user with the Jira admin or a board admin permissions. For details, see Permissions overview.
Here’s what the full issue view looks like (if you open the issue by selecting its key; in this example, TIHP-16).
And here’s what the issue details view looks like (if you open the issue from the backlog or board):
You can configure the fields in the issue details view from two places:
Let’s see what you can do there and how your changes will impact the layout of the issue view.
Board configuration
Use the board configuration to:
- add more fields to the issue details view
- change the positions of fields
- hide some fields from the issue details view
- add fields to issues on all boards in your project. To view the fields when opening issues on the boards, you’ll need to add the fields through the board configurations for each board.
Note that the fields you add to the issue details view through the board configurations won’t be editable. The following sections include instructions on how to play with the fields in this list, as well as how to make them editable.
Adding, moving, or deleting a field
- Go to the desired board and select Board > Configure.
- In the left-side menu, select Issue Detail View. You’ll see different groups of fields: General fields, Date fields, People, and Links. The fields that you can see in these groups make up the issue view.
- To add a new field, select the field from one of the dropdown menus, and then select Add.
- If you want to hide a field from the issue details view, select Delete.
To change the position of the field in the issue details view, use the vertical grid icon to drag and drop the field up or down in the list.
The Bug Count field will be added to the issue details view, but the field won’t be editable until you add it to the appropriate issue screen.
You'll see the added field only if you open the issue on the board or from the backlog. To view the field in the full issue view, you need to associate that field with the relevant issue type and make sure that the field isn't hidden. For details, check the following articles:
- Specifying field behavior for built-in fields
- Adding custom fields for custom fields
Project configuration
Your project configuration includes the configurations for issue screens that you should use to make the fields in the issue view editable if they were added through the board configurations.
Any field, which you add by following these instructions, will be available and editable in the full issue view. However, the field won't appear on the issue open on the board or from the backlog until you add that field through the board configuration.
To open to the issue screen configurations:
- In the upper-right corner of the screen, select Administration > Projects.
- Select the project where you’re customizing the view of issues.
- Select Screens. Here you’ll find the screen schemes for each issue type you have in the project.
- Click on the scheme name to expand the details and make changes to the issue view.
Making the added field editable in the issue view
To make the field editable, you should add it to the View Issue Screen with the help of the corresponding screen scheme:
- Open the screen scheme for the View Issue operation. If all operations use the same screen scheme, your changes will be duplicated for the other operations.
- Scroll down the list of fields in this scheme. You’ll see the dropdown menu where you can find the field that you want to add and make editable.
- Select Add.
- Open the issue. You’ll see that the Bug Count field is now editable.
Some fields may not appear in the issue view immediately after you add them through the Screens configuration as they are required to have particular values. After you edit the issue and update the field's value, the field will appear in the full issue view.
Next steps
Need help? If you can't find the answer you're looking for in our documentation, we have other resources available to help you. Check out Getting help.