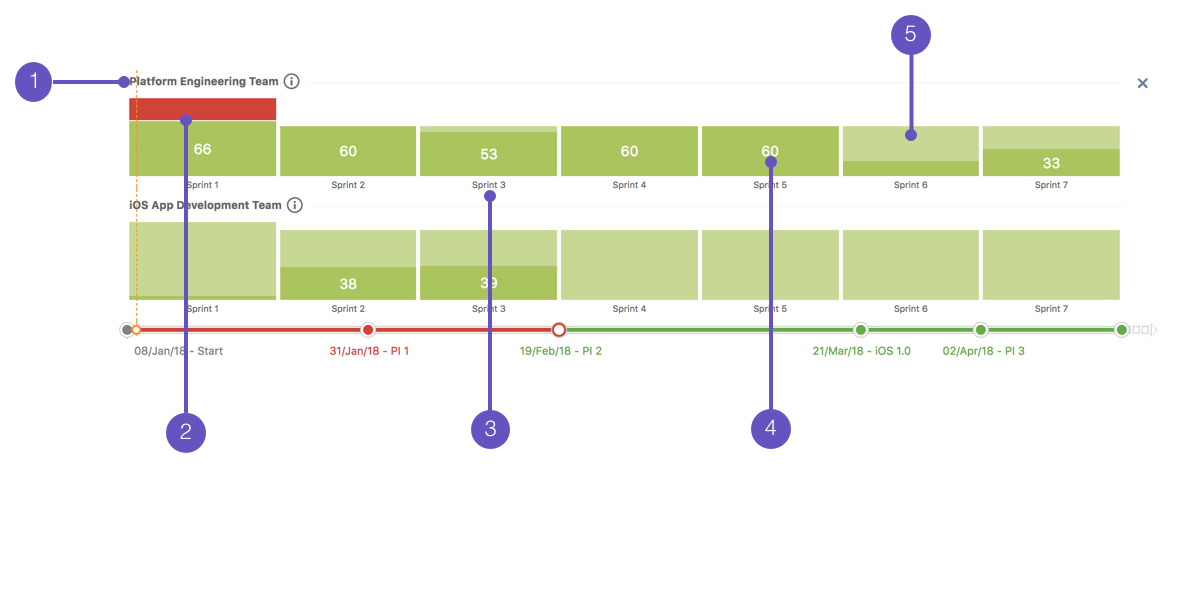Capacity report
The capacity report shows how much of a team's potential work capacity is being used. The view provides you with the free capacity, planned capacity and capacity usage per sprint.
- Go to your plan > Reporting > Switch report and select Capacity.
- You can filter the view by teams and members to see the specific capacity of each individual.
How to interpret the capacity report
Capacity
This section explains the key elements of the capacity view. The capacity view shows key capacity information for teams and team members on an iteration by iteration basis.
- Team name label: Name of the team the capacity view is referring to (will only show when viewing capacity view using "team " grouping set by the user in the capacity view settings).
- Overbooked capacity indicator: Indicates the overbooked capacity for the iteration. This is displayed in red on the capacity bar. Click anywhere on the capacity bar for an exact breakdown of planned capacity, free capacity, overbooked capacity, and capacity utilization.
Iteration name label: The name of the iteration the capacity bar relates to.
Numerical planned capacity indicator: Shows the amount of capacity planned for the iteration period. This value only appears when there's enough room on the capacity bar. Click anywhere on the bar for a breakdown of planned, free, and overbooked capacity, along with capacity utilization.
Free capacity indicator: Indicates the free capacity for the iteration. This is displayed in light green on the capacity bar. Click anywhere on the capacity bar for an exact breakdown of planned capacity, free capacity, overbooked capacity, and capacity utilization.