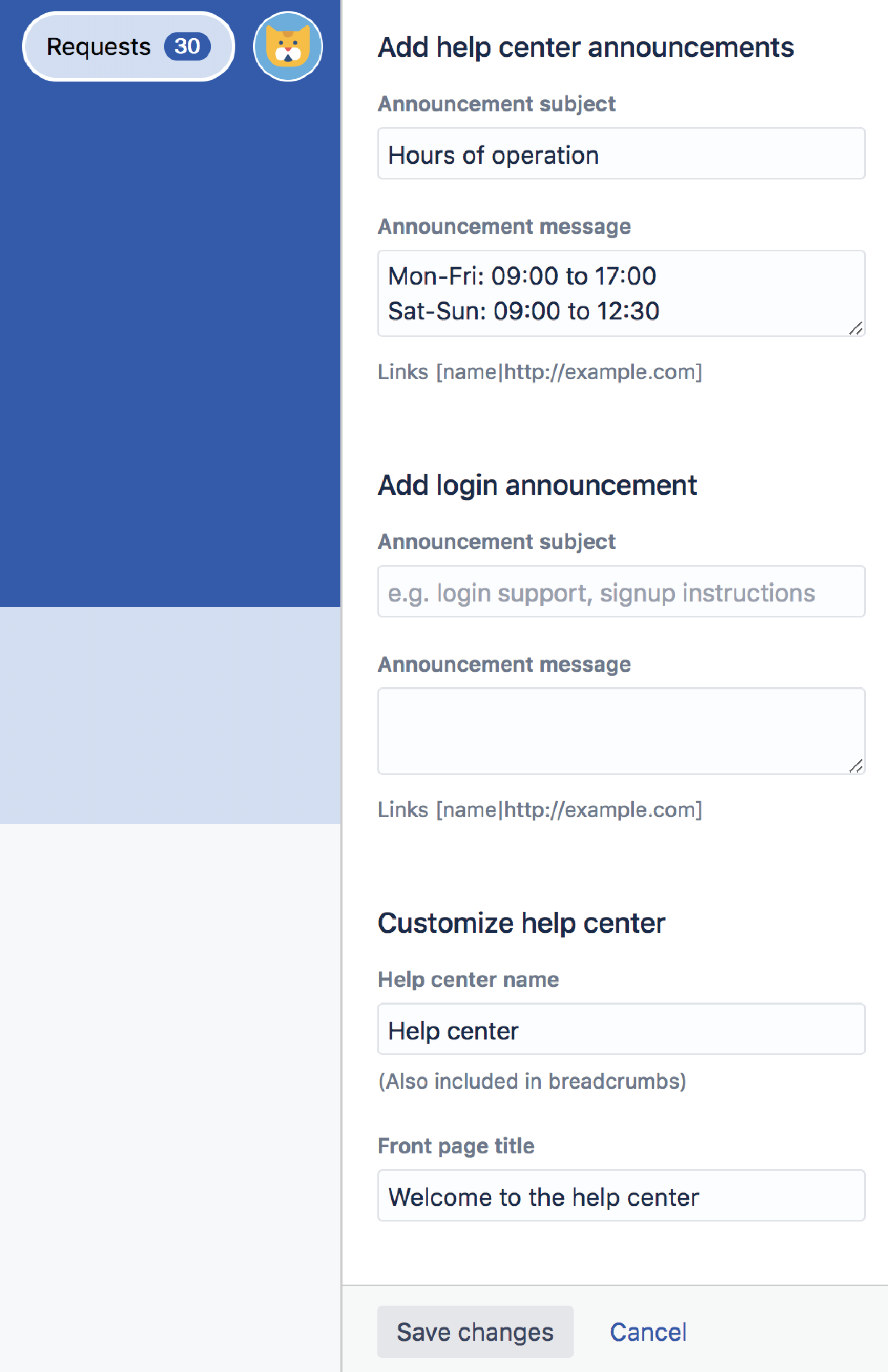Using the help center
Customizing the help center
Here's a quick look at the help center layout:
Portal cards: View all customer portals at a glance and switch between them quickly.
Recent: View the types of requests that you raised recently.
Sorting: Sort customer portals by popularity, or the ascending or descending order. The popularity of your portals is based on the number of requests raised.
To help your customers get the most out of your help center, we recommend that you do three things:
Brand your help center.
Set up a knowledge base for self-service.
Share the help center with customers.
Brand the help center
Jira admins, project admins, and agents with permission can brand the help center in a number of ways. Here's how:
- Go to Jira administration > Applications > Jira Service Management > Configuration.
- Below Help center, select the link View and customize.
- In the customize panel on the right hand side do any the following:
- Add a help center announcement
- Add an announcement to the login screen
- Give your help center a name
- Add a logo
- Add a banner image or banner background color
- Change the color of components
- Choose Save changes to publish your announcement.
Branding doesn't stop at just the help center. You can also brand the customer portal that belongs to a service project. To learn how to do this check out Configuring the customer portal.
Set up a knowledge base
If you have Jira Service Management and Confluence, you can deflect common requests and solve issues faster by setting up a knowledge base. To learn more check out Set up a knowledge base for self-service.
Customers can read articles in the help center and mark articles as helpful or not. If customers still need to contact your team after reading a knowledge base article, they can choose one of the suggested request types or browse all customer portals they have access to.
Share the help center with customers
The help center shows all of the customer portals in your Jira Service Management instance. From here, customers can raise requests in any of the portals they have access to. They can also view all the requests they've raised via the Request button in the top right hand corner of the screen.
Check out View requests in the help center to learn how this works.
To share the help center with customers send them the following link:
http://<computer_name_or_IP_address>:<http_port_number>/jira/servicedesk/customer/portals
You can also add customers to a service project which gives them an account in the help center.
Manage access to the help center
You can choose who can raise requests in your help center and who your customers can share requests with.
To learn more about different access options check out Managing access to your service project.
The customer portal integrates with Atlassian Crowd, Atlassian's single sign-on (SSO) framework. For information about integrating with third-party SSO providers check out Single sign-on integration with Jira and Confluence.
How the smart search works
The smart search algorithm learns from past searches and request types raised, so if a customer has previously raised a hardware request for a laptop and monitor they can search for laptop or monitor in future to find the same hardware request type. It also performs a similarity search, so if you searched for Onboard employee you'd see the Onboard new employee request type in the results.
Furthermore, the smart search has been built to be language-agnostic, so can learn from search words or phrases entered in any language. As customers enter more searches and raise more requests, the search algorithm gets smarter regardless of the language used.
What you can do to improve search
Your team can help improve search results by updating the request type field when a customer has for example, searched for new laptop and raised a software request instead of a hardware request. To learn more check out Setting up request types.