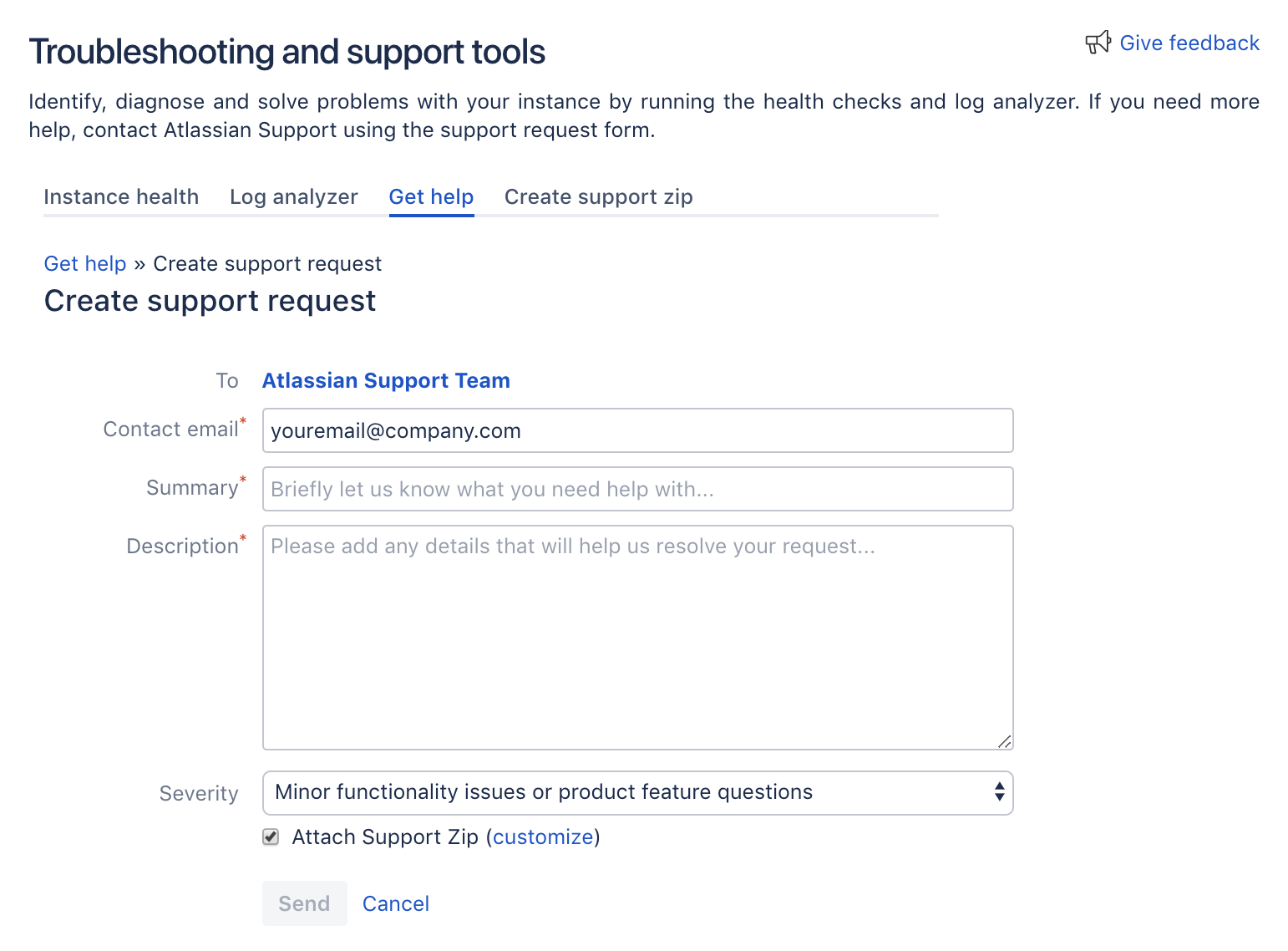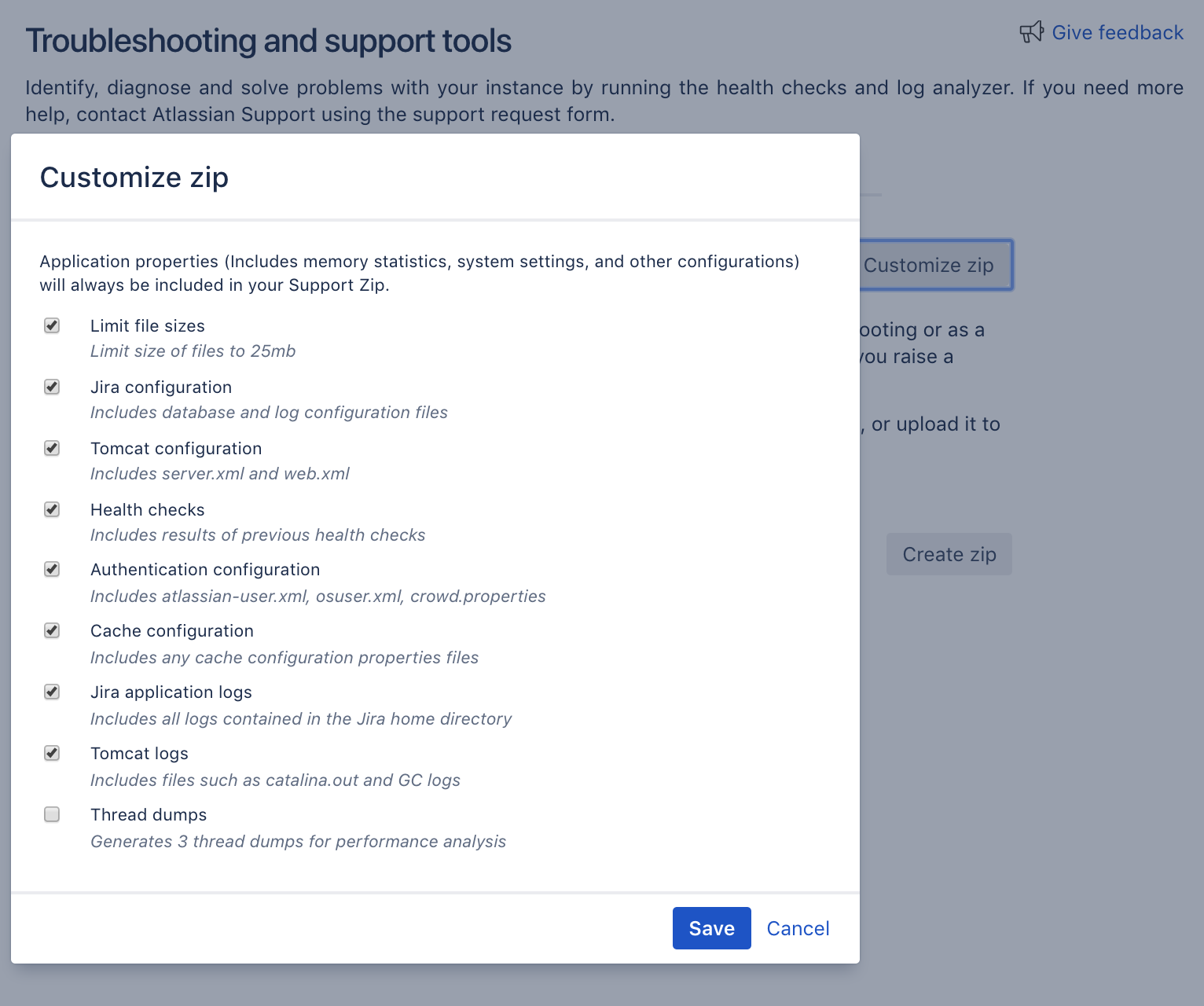Raising support requests as an administrator
If you have a problem with your Jira instance, there are a number of resources available to help you resolve it. We recommend that you try searching our knowledge base and our customer forums for an answer first. This is often the fastest way to get a problem resolved.
If you can't find what you need, the next step is to raise a support request, as described below.
On this page:
Before you begin
The functionality described on this page is enabled by the The Troubleshooting and Support Tools plugin, which is bundled with Jira. This functionality is only available to users with the Jira System Administrators global permission.
If you do not have this permission, you can still raise support requests on our support site. You'll need to provide as much information as possible, including:
- Any error messages that are appearing on the console or in the logs (see the logging documentation) .
- The operating system, database and version of Jira you are using.
Raising a support request in Jira
Raising a support request in Jira gives you the option of including a range of system information with your request, rather than you having to manually describe it. This information helps our support team resolve your issue faster.
- Log in as a user with the Jira System Administrators global permission.
- Click Administration () > System > Troubleshooting and Support tools > Get Help > Contact Technical Support or Report a Bug.
- Fill out the Create Support Request form. Include as much information as possible to help our support team resolve your issue faster.
- Click Create.
Once you've submitted your support request, we'll send you email updates about its progress.
Creating a support zip
The Atlassian Support team may need you to provide a support zip to help them understand and troubleshoot your problem, after you have raised your initial request. The support zip contains logs from your instance and diagnostic and configuration information.
Note that the Support Tools Plugin sanitizes any usernames and passwords it finds in your configuration files, but does not sanitize usernames and content present in the log files.
- Log in as a user with the Jira System Administrators global permission.
- Click Administration () > System > Atlassian Troubleshooting and Support tools > Create support zip.
- (Optional) If you need to customize your zip, click the Customize zip button. However, we recommend that you leave all the boxes ticked on the form.
- Click Create zip.
- Click Download to download the Support Zip to your local.
You can now provide this to the Atlassian Support team (usually by attaching the Support Zip to your support request).
Providing logs when you cannot log in to Jira
If you are unable to log in to Jira, you can still provide helpful diagnostic information to the Atlassian Support team. Create compressed files (zip or tar.gz) of the following log files and attach them to your support request:
- Latest Jira logs:
$Jira_HOME/log/atlassian-jira.log - Application server (Tomcat) log files:
- UNIX:
$Jira_INSTALL/logs/catalina.out - Windows:
$Jira_INSTALL/logs/stdoutandstderr
- UNIX:
If you cannot locate these files, compress the contents of the following directories and attach them to your support request:
$Jira_INSTALL/logs$Jira_HOME/log