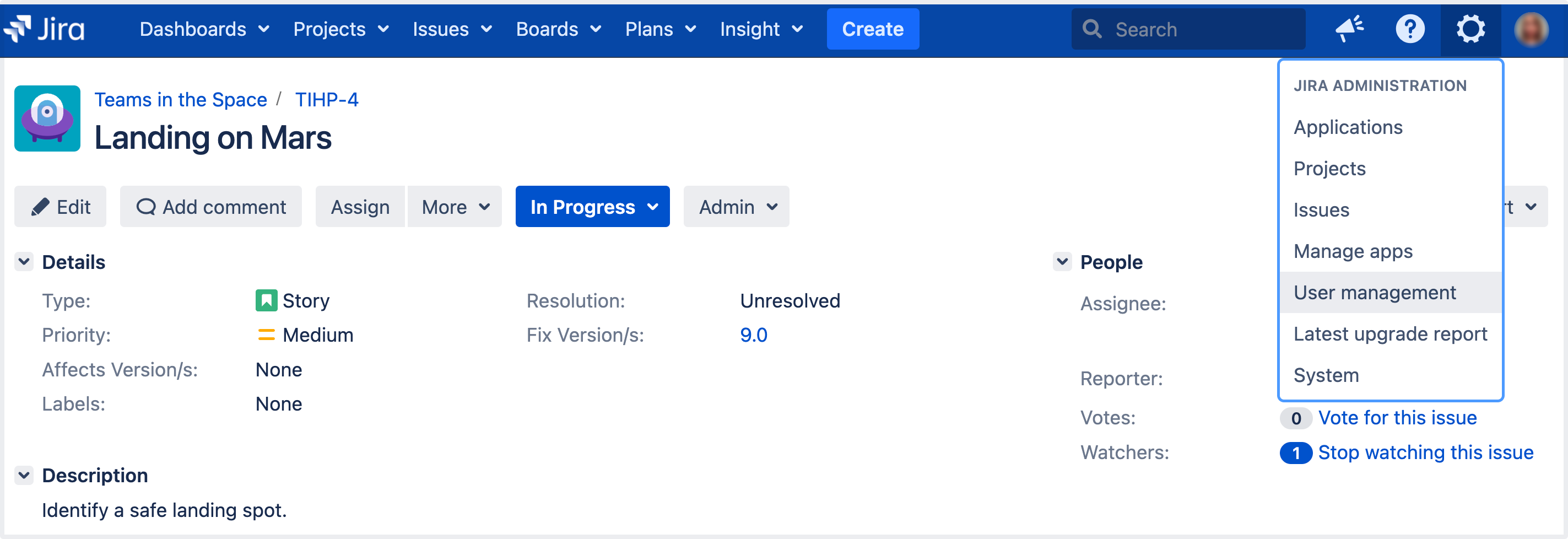Create, edit, or remove a user
In Jira applications, you can manage users manually or via an external user management system. This page helps you manage users manually and references external user management systems where required.
To log in and access a Jira application, a user must have application access. Users can obtain application access if they’re members of a group assigned to the app. Membership in these groups can be changed at any time on a per-user basis.
Managing 500+ users across Atlassian products?
Find out how easy, scalable, and effective it can be with Crowd! Crowd allows you to manage users for all Atlassian Data Center applications, as well as manage user authentication permissions from multiple directories.
See centralized user management.
Before you begin
To manage users in Jira apps, you must have the Jira Administrator or Jira System Administrator global permission. For details, see Permissions overview.
To access user management settings in Jira, select Administration (in the upper-right corner of the screen) > User management.
Creating users
There are several ways to create a user in Jira. Read on to learn which method is right for your team.
If you're adding users to a Jira Service Management project, check out Setting up users.
Create users manually in Jira
If you have a small team, you can create users directly in Jira.
Consider external user management (LDAP or Active Directory) if you have a lot of hands on deck. Maintaining permissions for individual user ID's can be messy if you have too many users, so there are other options for your large staff. See Create users automatically for more details.
Invite users to Jira through email
You can invite users to Jira through email. When they accept the invitation, they will be given access to the default applications.
Jira's SMTP mail server must be configured to send notifications before you can invite users through email.
Create users automatically
Use a mail handler, connect to an internal directory, or enable public signup
In addition to creating users manually and inviting them through email, there are a few other ways to create a user in Jira. The following methods are more specialized and can fill a specific need of your team.
Select default applications for new users
If you have more than one Jira application, you can select which applications new users will automatically be assigned to. If you manually create a user, the applications you select as defaults will be preselected. However, it's possible to change this while creating the user. If you allow users to sign up via email, public signup, or an email handler, they will be given access to the applications you select.
Editing users
Modifying user information, such as name, email, address, and password, is easy with the Jira internal directory. If you are using an external authentication method such as LDAP or Active Directory, you'll have to make changes in that system rather than in Jira. See Create users automatically for more information.
Edit a username, full name, or email address
If you're using the Jira internal directory to manage users, you can modify these three attributes together, in a few simple clicks.
When updating a username, note that Jira cannot update external usernames — for example, users that are coming from an LDAP server or Crowd instance. However, Jira can update Jira users stored in an internal directory with LDAP authentication.
Change a password
Jira admins can change user passwords directly in Jira when using the internal directory. A password cannot be changed if users are managed from an LDAP server or Crowd instance.
Add a property to a user
A property is an extra piece of information about a user that you can store in Jira. A property consists of a key of your choice, like "phone number" or "location", plus a corresponding value (for example, "987 654 3210", "level three"). User properties do not have an effect on the project apart from storing additional information about the user. Apps, however, can frequently use this data.
Change a user's avatar
To change user avatars, you must have the Jira System Administrator global permission.
If you come across a user that has an avatar that doesn’t live up to your organization’s standards, you can change their avatar in User Management.
Deactivating users
Have a user that no longer needs access to Jira? Rather than deleting a user, we recommend that you deactivate their account. Deactivating a user's account will prevent it from being used, but it will preserve that user's history of activity. You can also anonymize a user, which can be useful if somebody requests to have their personal data erased.
Deactivate a user
Jira administrators can deactivate a Jira user, which disables that user's access to Jira. This avoids the need for a Jira admin to delete the user's account from the system.
This feature is useful when a Jira user leaves the organization or changes departments because their Jira activity history is preserved in the system. If a user with a deactivated Jira account needs access again at some point in the future, their Jira user account can be easily reactivated.
When you deactivate a user, they:
- Will no longer be able to sign in to Jira.
- Will not count towards your Jira user license limit.
- Can't be assigned issues or added as a watcher to issues whenever issues are created or edited. However:
- A user who was assigned, was watching, or had reported any issues in Jira before their account was deactivated, will still appear as the respective assignee, watcher, or reporter of those issues. This situation remains until another user is specified as the assignee or reporter, the deactivated user is removed as a watcher, or the account is reactivated.
- A user who voted on any issues in Jira before their account was deactivated will continue to appear as a voter on these issues.
- Will continue to appear on the Jira user interface with (Inactive) displayed after their name.
- Can still be used to filter issues in a Jira search query.
Will still be a member of the groups they belong to.
- Will not receive any email notifications from Jira, even if they continue to remain the assignee, reporter, or watcher of issues.
Deleting users
We recommend deactivating users instead of deleting them. Check the previous section for more information.
If you do want to delete a user, you need to keep a few things in mind:
You can't delete a user from within Jira if you're using External User Management. However, you can deactivate the user.
You can't delete a user from Jira if they’ve reported any issues, commented on any issues, or been assigned to any issues.
The filters and dashboards of a user will be deleted when the user is deleted, even if the filters or dashboards are shared with other users.
All issues that have been reported by or assigned to the user you are attempting to delete, are respectively hyperlinked to a list of the individual issues in the Issue Navigator.
Anonymyzing users
Anonymizing a user will hide or delete any data that can identify them as a real person. Any occurrences of their personal data, like username or full name, will be changed into an unrecognizable alias.
You can also anonymize a user when they request to erase their personal data from the system.