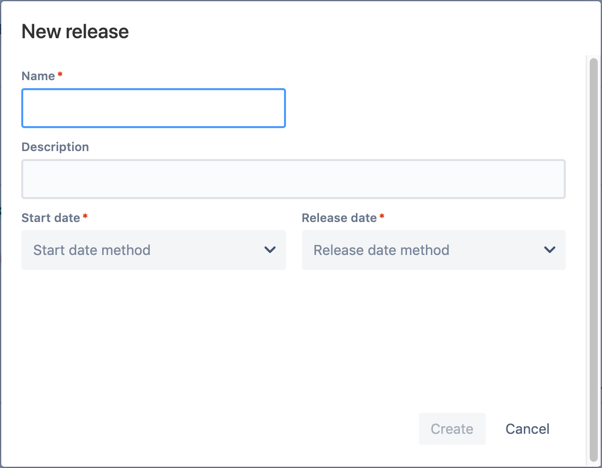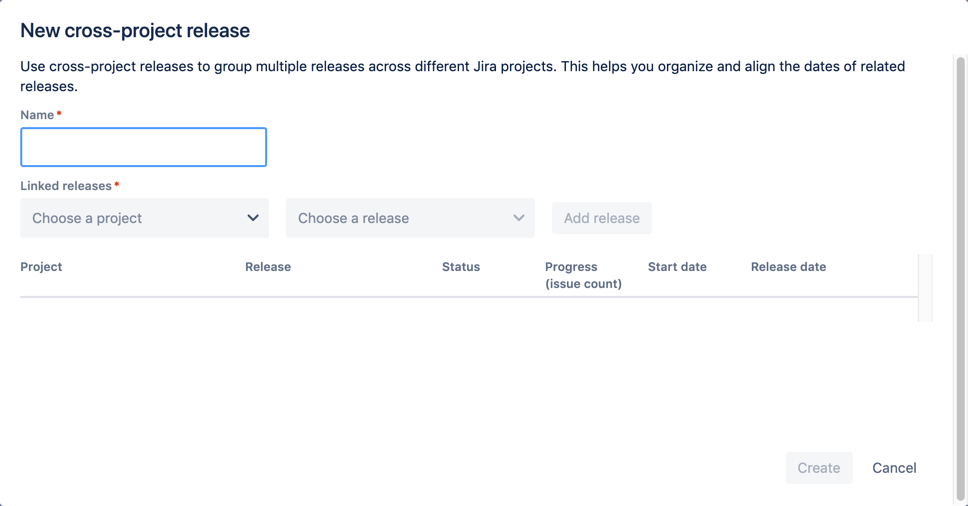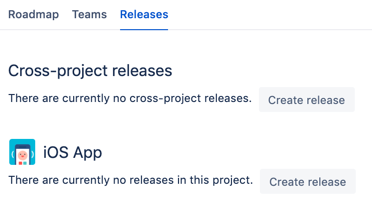Creating releases
You can choose to create either a project release or a cross-project release.
Project releases are good to start with during the early stages of planning work for your teams. You can keep your releases as specific as you need them to be for their corresponding Jira projects. As your plan becomes bigger, and you add more projects to it, you may want to start considering creating cross-project releases.
Cross-project releases help you organize multiple releases across different Jira projects — think of it as grouping together related releases into a single cross-project release. You can also align the dates of the related releases, helping you organize and prioritize work for your teams.
Note that if you've set releases for your issues in Jira, these releases will also be displaying in your plan.
If there are no releases existing in your plan yet, you'll be prompted to start creating a release.
Sample plan, with no releases added to it yet
Creating a project release
When saving a project release to Jira, the release becomes available for use in Jira as well.
To create a project release:
- In the releases view of the plan, go to the project for which you want to create a release.
- Click Create release next to the project name. This will display the 'New release' dialog.
- Give the new release a name.
Note that no two releases in the same project can have the same name. - Add a description for the new release.
- For the start date, choose from one of the following options, and then set the date:
- As early as possible: When auto-scheduling the plan, the release will start as soon as there are available teams to work on the issues in the release.
- Fixed date: You can set a preferred date for the start date.
- Relative to previous release date: You can specify the gap of time that you want to allocate after the previous release finishes, and work on the new release starts. For example, you may want work for the beta release to start 1 day after work for the alpha release is completed.
- For the release date, choose one of the following options, and then set the date:
- After all issues are completed: The release date will be dependent on when all the issues in the release will be completed.
- Fixed date: You can set a preferred date for the release to be completed. In the timeline, the release icons will turn red for overbooked releases — when this happens, you may want to consider moving issues to future releases.
- Click Create. The new release will be added to the plan.
- Save the changes by doing the following:
- Click Review changes. The 'Review changes' dialog will display, with all changes selected by default.
- Click Save selected changes in Jira.
Creating a cross-project release
Cross-project releases are local to and are only used in Advanced Roadmaps. This means that these releases are not saved to Jira at all.
For example, let's say you've already created a project release and a cross-project release. You then add the project release to the cross-project release, and then save these changes to Jira. This effectively saves the project release in Jira, but not the cross-project release.
To create a cross-project release:
- In the releases view of the plan, go to the cross-project releases section.
- Click Create release at the top of the cross-project releases section. This will display the 'New cross-project release' dialog.
- Give the new release a name.
- If already known, perform the following steps. Otherwise, go to step 5.
- Choose the project and the corresponding release that you want to add.
- Click Add release. This will add the project release to the list of cross-project releases below. Repeat the previous step and this step, to add as many releases as necessary.
- Click Create.
- Save the changes by doing the following:
- Click Review changes. The 'Review changes' dialog will display, with all changes selected by default.
- Click Save selected changes in Jira.
- You need the Advanced Roadmaps user permission to save changes in Jira Software.
- Since cross-project releases are local to and are only used in Advanced Roadmaps, only the release changes are effectively saved to Jira.