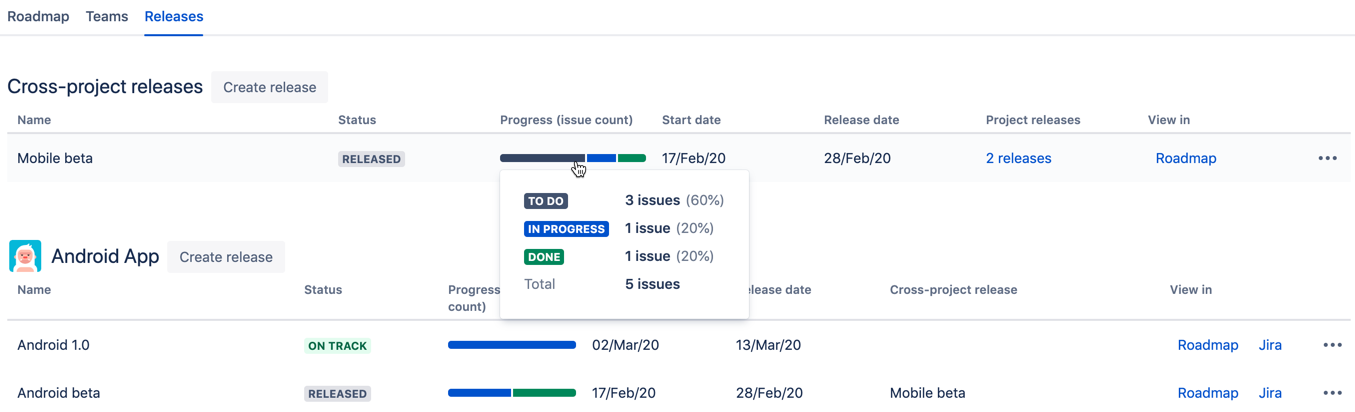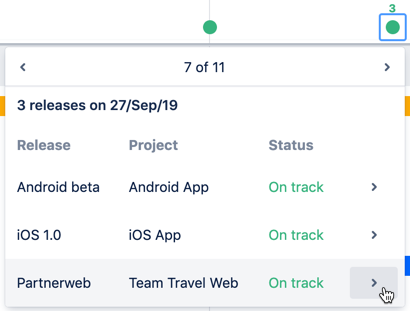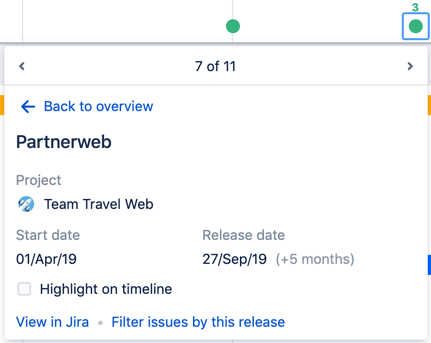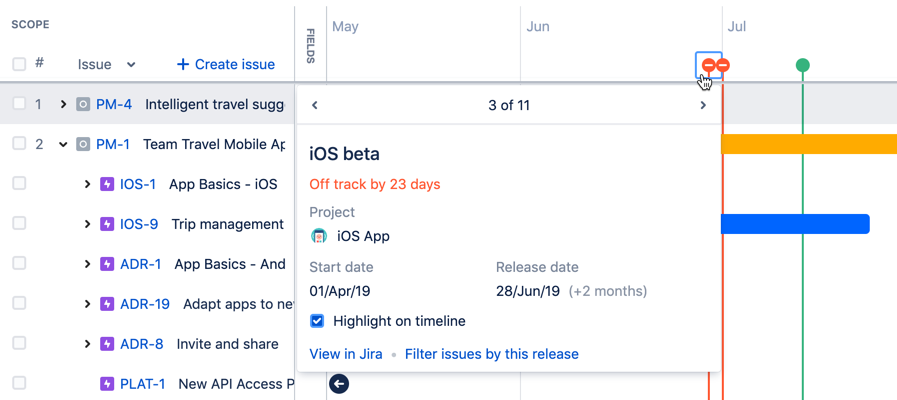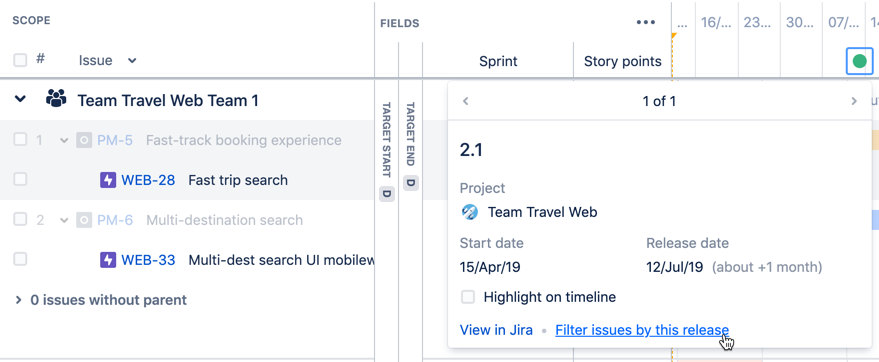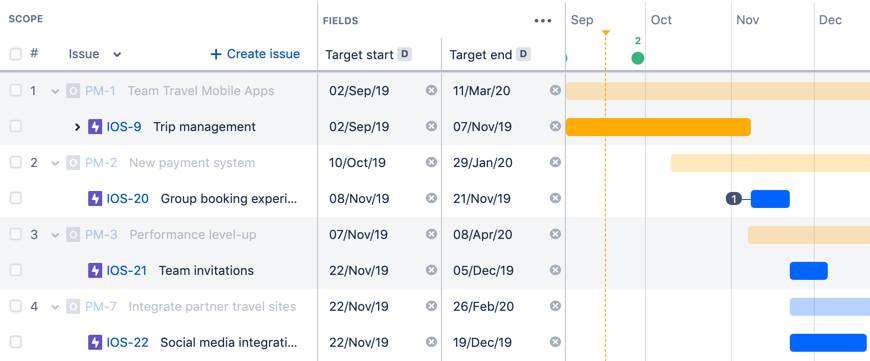Monitoring releases
Managing work across multiple projects, teams, and releases can be tricky, especially when you need to quickly check the progress of your teams.
From the releases view
You can jump to the releases view of your plan to grab a high-level view of how work is tracking. This will help you determine if your teams can realistically complete the work assigned to the releases in your plan.
Releases view with sample releases
In the example above, you can quickly see the how each release is tracking. As long as the start and end dates of the issues fall within the start and end dates of their corresponding releases, then the releases stay on track.
You can drill down on what's blocking this release by doing any of the following:
- View the release in the roadmap of the plan, to see if there are any blockers for the pending issues.
- For project releases, view the release in Jira, to see a condensed list of all the issues assigned to that release, and possibly to change the release dates as needed.
- Hover on the progress bar of a release, to check how many issues are still to be completed.
At the moment, the progress bar only includes the details of the issues that are currently visible in the plan. This means that old releases may not have accurate information.
From the timeline section
You can also track the progress of releases directly in the timeline section of a plan.
Sample plan with releases in the timeline
Green icons represent releases that are on track, while red ones are for releases that are off track. As long as the start and end dates of the issues fall within the start and end dates of their corresponding releases, then the releases stay on track. Click on an icon to view more details about the release, and more importantly, to determine how you can fix the state of off track releases.
The number of releases could accumulate over time, which can make it hard to navigate from one release to another on the timeline. There may be times when releases are only one day apart, or there may be multiple releases scheduled on the same day.
If this happens in your plan, try doing one of the following:
- Jumping from one release to another
- Viewing details of multiple releases
- Highlighting releases on the timeline
- Filtering issues by a release
- Filtering issues by projects
Jumping from one release to another
Click a release icon, and then click either the left arrow or the right arrow, to jump to the next release.
While jumping from one release to another, the details of each release will be displayed accordingly.
Sample multiple releases on the timeline
Viewing details of multiple releases
Occasionally, you may see a number above a release icon. In the sample release below, the number denotes that there are two releases scheduled on the same day.
Click on the release icon to see the releases scheduled for that day, and then click the right arrow of each release to view more details about it.
Sample releases scheduled on the same day
Highlighting releases on the timeline
If there are any releases that you want to keep an eye on, you can highlight these releases on your timeline. This helps make any relevant releases stand out in your timeline.
Click the Highlight on timeline check box, and the release will be displayed with either a red or green line in the timeline.
Sample releases highlighted on the timeline
Filtering issues by a release
You can also filter issues by a release, which will display the corresponding issues filtered by sprint in the roadmap view.
Sample issues filtered by a release in the roadmap view
Filtering issues by projects
You can also filter issues by projects, which will display only the releases of the relevant projects. To further narrow down on the release details, consider filtering the issues by a single project.
Issues filtered by the IOS project, with releases filtered as well