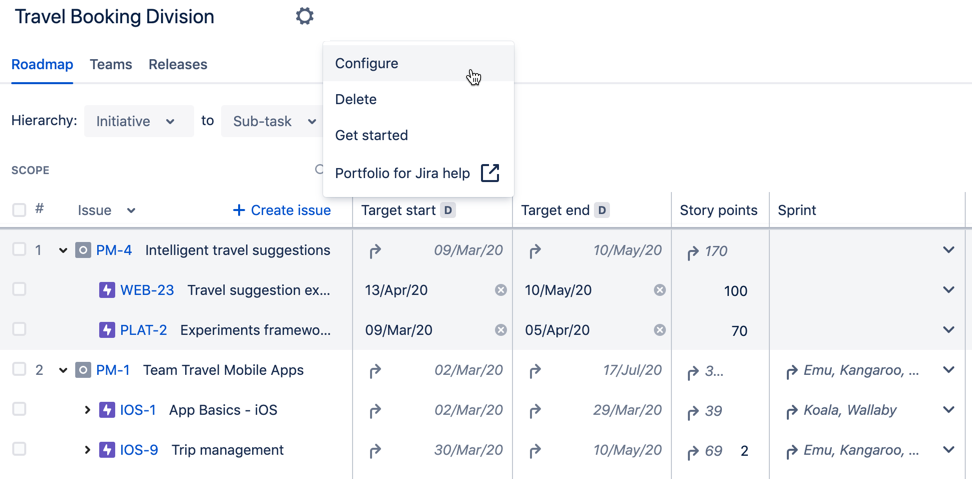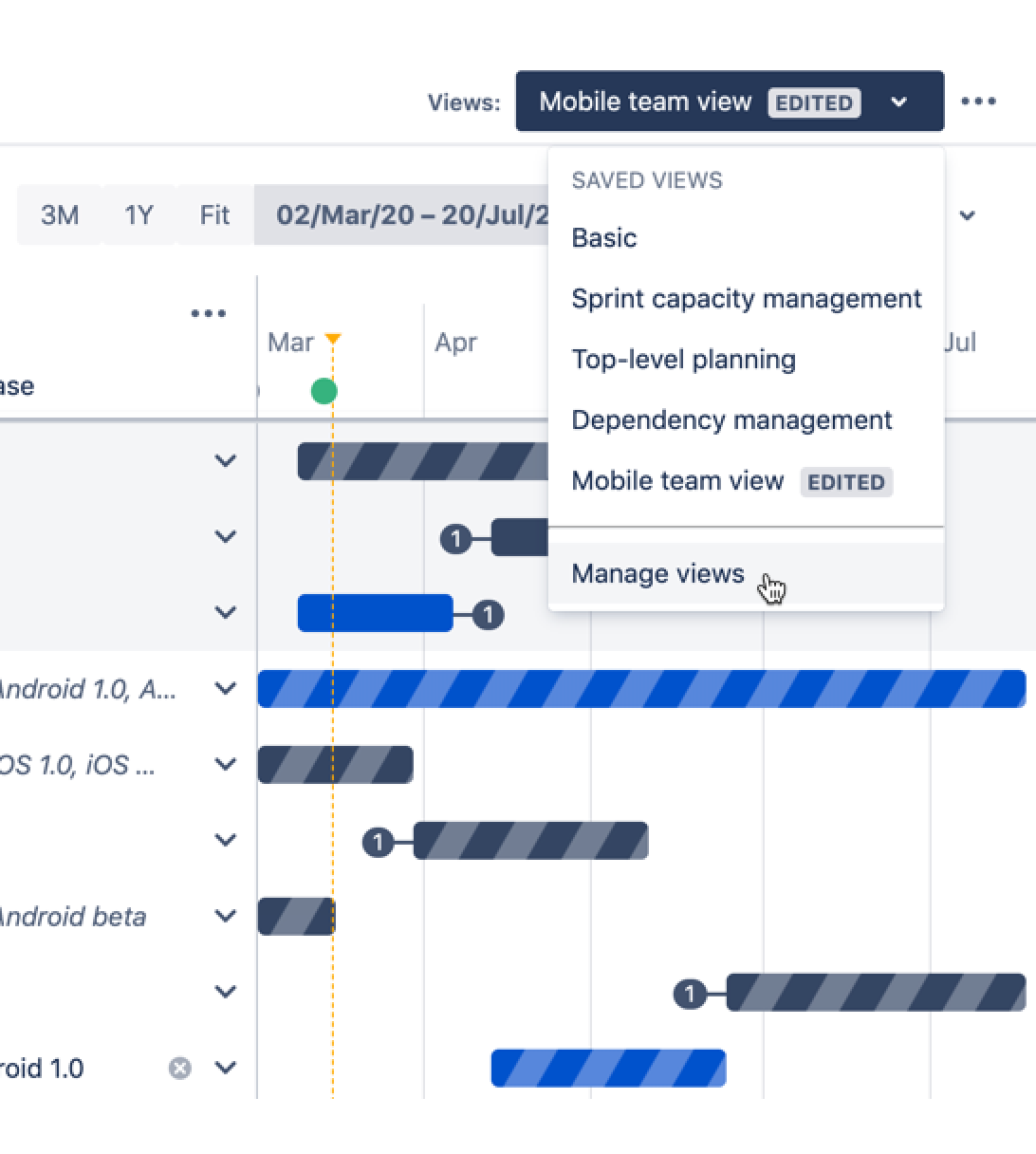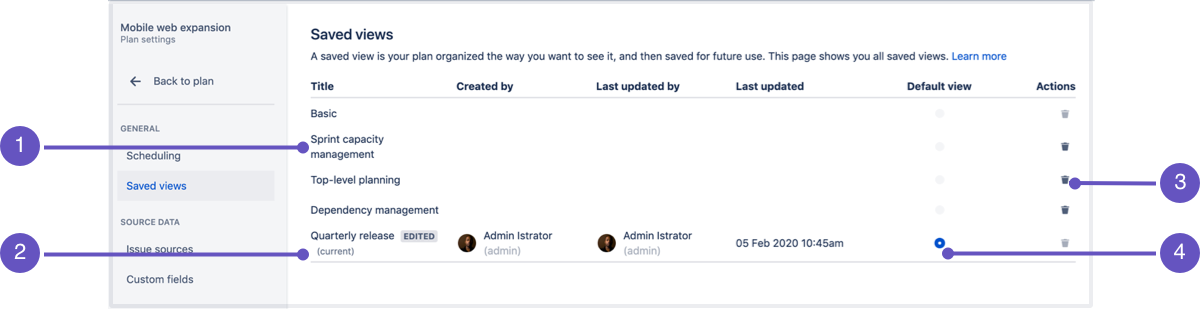Managing saved views
Along with creating new plan views,Advanced Roadmaps allows you to make changes to existing views as the needs of your project change. You can:
See all the saved views of the plan
Rename a saved view
Delete a saved view from the plan
Navigate to the Saved views window
To manage the saved views of your plan, begin by clicking > Configure as demonstrated below:
Alternatively, click the View dropdown menu and select Manage views.
Either method will open the Saved views window. From here, you can rename, set as default, or delete any of your views.
Available views: Here you’ll see all preset saved views as well as any user-made views. Each view will show the time and date it was last updated as well as which user made the changes.
Current view: This label (current) shows which view is being used by the plan at the moment.
Delete plan icon: Exactly what it says on the tin — this will delete the selected view. Note that you cannot recover a deleted plan view and you cannot delete the current default view of the plan.
Current default view: When a new user loads your plan for the first time, this is the view they will see, as indicated by this blue marker.
If a view has been edited in any way, it will display the EDITED lozenge, which means the changes made in that view are not saved yet. Learn more about creating and saving views.
Changing or deleting views
Renaming a view
Views can be changed as the goals of your plan and organization evolve.
- In your plan, click > Configure. From there, locate General > Saved views in the sidebar.
This will bring up a list of all of your saved views. - Click on the title of the view you wish to rename, and then click the checkmark to save your changes.
Deleting a view
Deleting a view will permanently remove the view from the plan. Any user currently using the view will no longer be able to use it.
After locating the view you want to delete, click the trash icon on the right hand side under Actions.
In the confirmation dialog, click Delete.