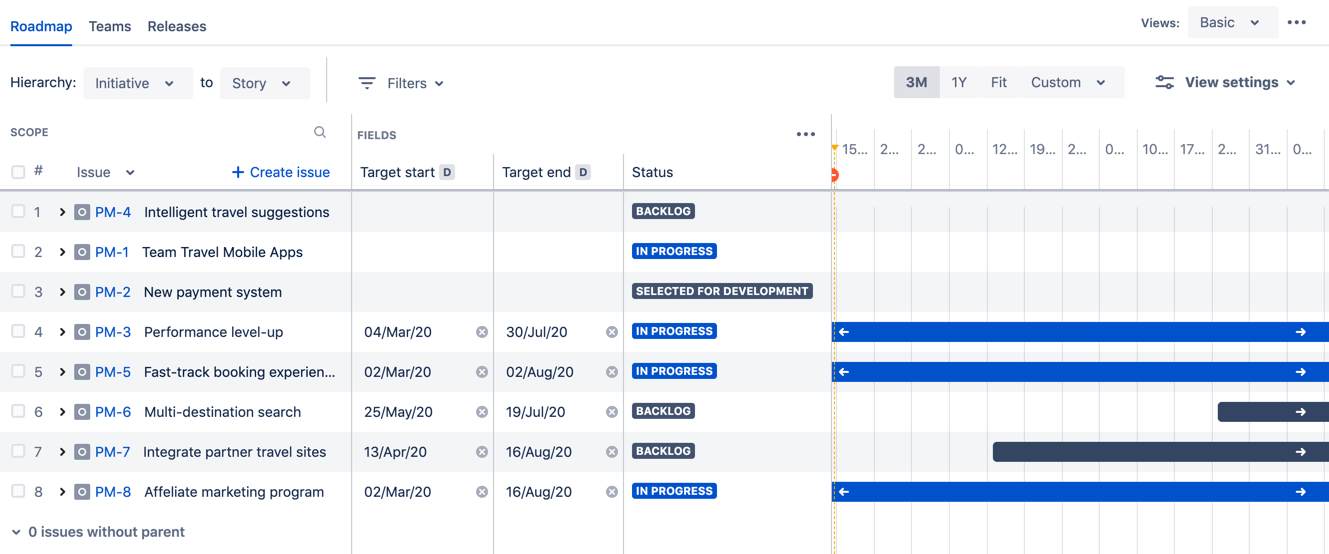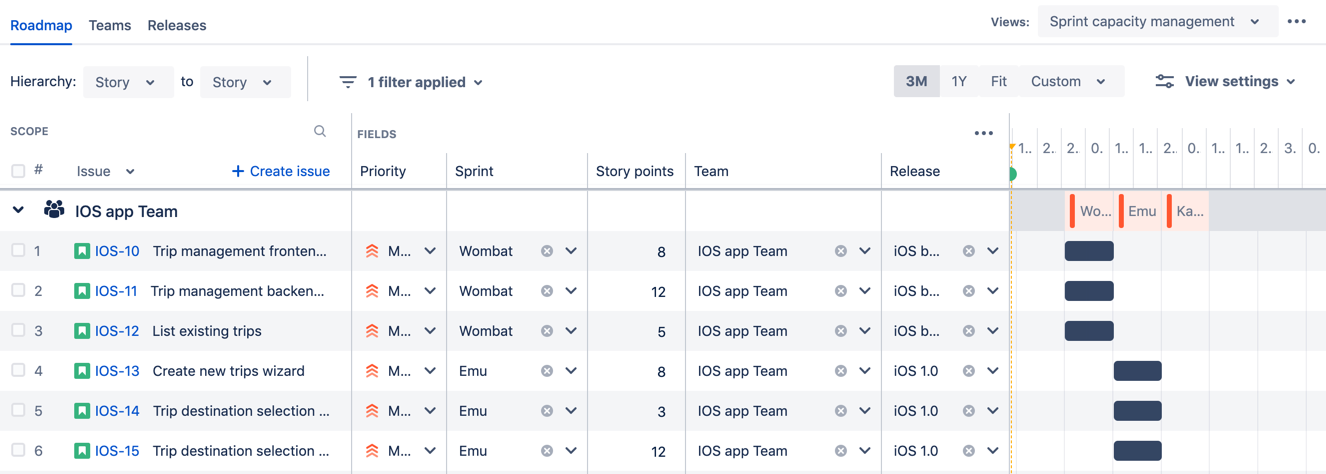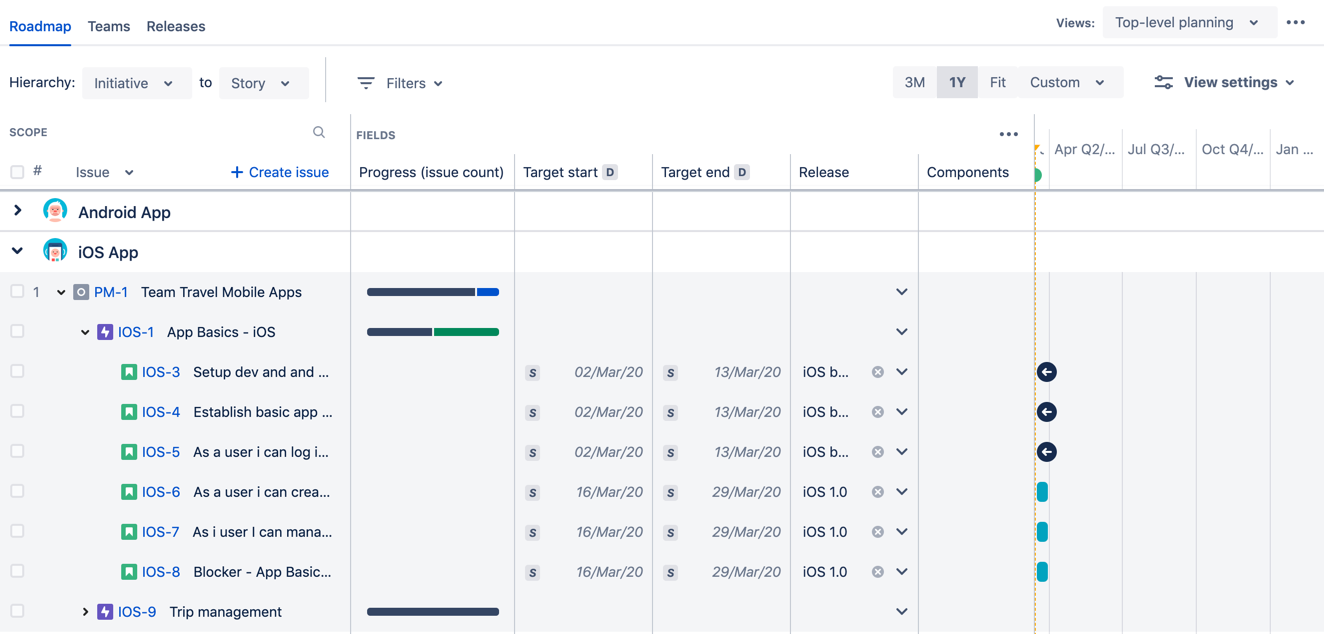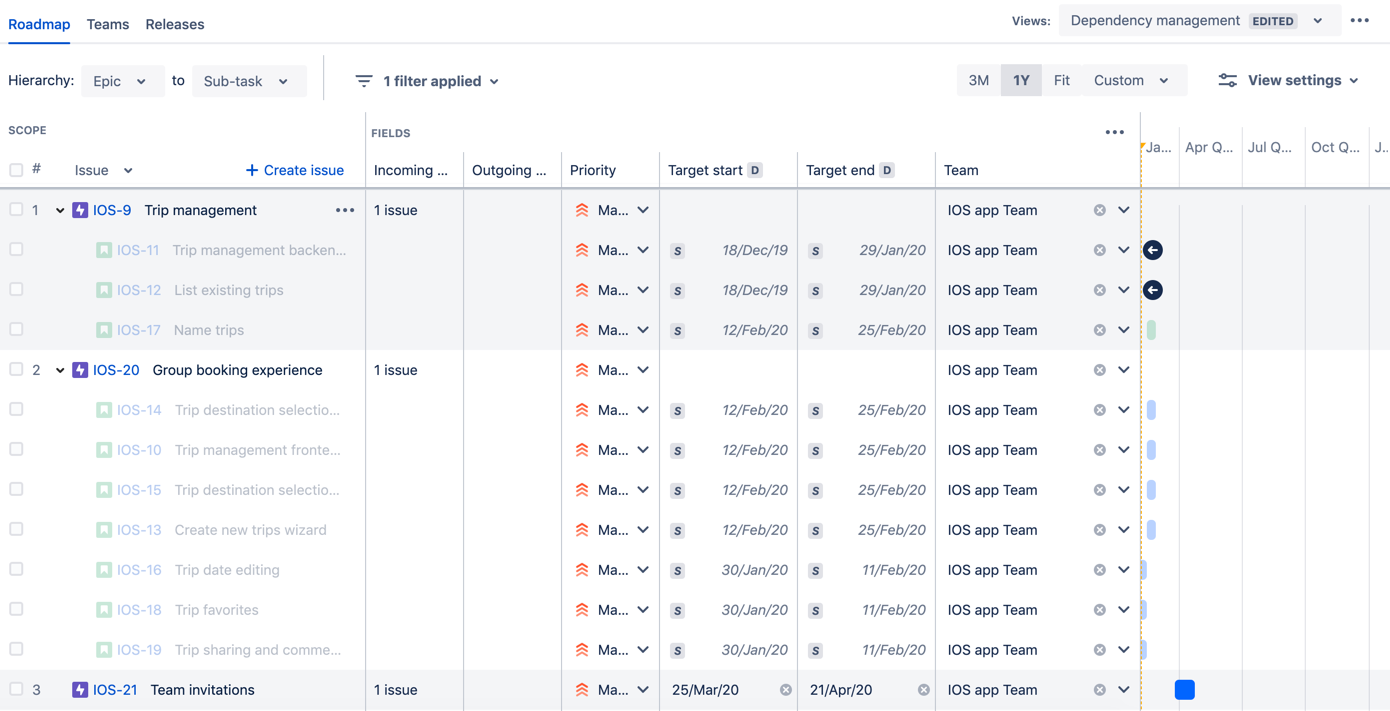Preset views
A plan has the following preset views:
Each preset view comes with preconfigured settings; however, you can customize these settings to suit how you’d typically organize and view your work.
When you change any of these settings, the preset view will be in an edited state. You can then choose to save the changes you’ve made into the preset view itself, or save these as a new view.
Basic view
When you create a new plan, it will have the basic view, which has these settings:
Columns: Target start date, target end date, and status
Timeframe: 3 months
Hierarchy levels: Set from the highest to lowest hierarchy levels, per hierarchy configuration
Color by setting: Issues colored by status
Sort order: Issues sorted by ranking
Note that if your hierarchy configuration is set from initiative (highest) to sub-task (lowest), but your plan doesn't have any initiative issues in it, then you won't see initiative as an option in the hierarchy levels.
All issues in the plan are collapsed by default, and roll-up and group by settings are disabled. If you expand the issues, the view will move to an edited state, with the visual changes displaying in the view itself.
Sample basic view of a newly created plan
Sprint capacity management view
Use this view to focus on the allocation of sprint capacity across the issues in a plan. This lets you quickly see how best to plan work across your teams so sprint capacity is better optimized.
This view has the following settings:
Columns: Priority, sprint, estimate, release, and team
Timeframe: 3 months
Hierarchy level: Set to story level
Filter: Issues filtered by all future sprints
Group by setting: Issues grouped by teams, with capacity showing in the timeline
Color by setting: Issues colored by status
Sort order: Issues sorted by ranking
All issues in the plan are collapsed by default and roll-up settings are disabled. If you expand the issues, the view will be in an edited state, with the visual changes displaying in the view itself.
Sample sprint capacity management view
Top-level planning view
Use this view if you’re planning or viewing work from the highest to the lowest hierarchy level in a plan. This gives you a high-level view of how work is progressing, and lets you see issues in their hierarchical relationship with each other.
This view has the following settings:
Columns: Progress (issue count), target start date, target end date, release, and component
Timeframe: 1 year
Hierarchy level: Set from the highest level to story level, per hierarchy configuration
Group by setting: Issues grouped by projects
Color by setting: Issues colored by teams
Sort order: Issues sorted by ranking
Note that if your hierarchy configuration is set from initiative (highest) to sub-task (lowest), but your plan doesn't have any initiative issues in it, then you won't see initiative as an option in the hierarchy levels.
All issues in the plan are collapsed by default and roll-up settings are disabled. If you expand the issues, the view will be in an edited state, with the visual changes displaying in the view itself.
Sample top-level planning view
Dependency management view
Use this view to focus on only issues that have dependencies in a plan. This lets you quickly see which issues are blocking the progress of other issues so you can act on and unblock these dependencies.
This view has the following settings:
Columns: Dependencies, priority, target start date, target end date, team
Timeframe: 1 year
Hierarchy level: Set from epic level to sub-task level
Filter: Filtered by issues with dependencies
Color by setting: Issues colored by status
Sort order: Issues sorted by ranking
All issues in the plan are collapsed by default and roll-up settings are disabled. If you expand the issues, the view will be in an edited state, with the visual changes displaying in the view itself.
Sample dependency management view
See Creating saved views to know more about how you can use the saved views in your plan.