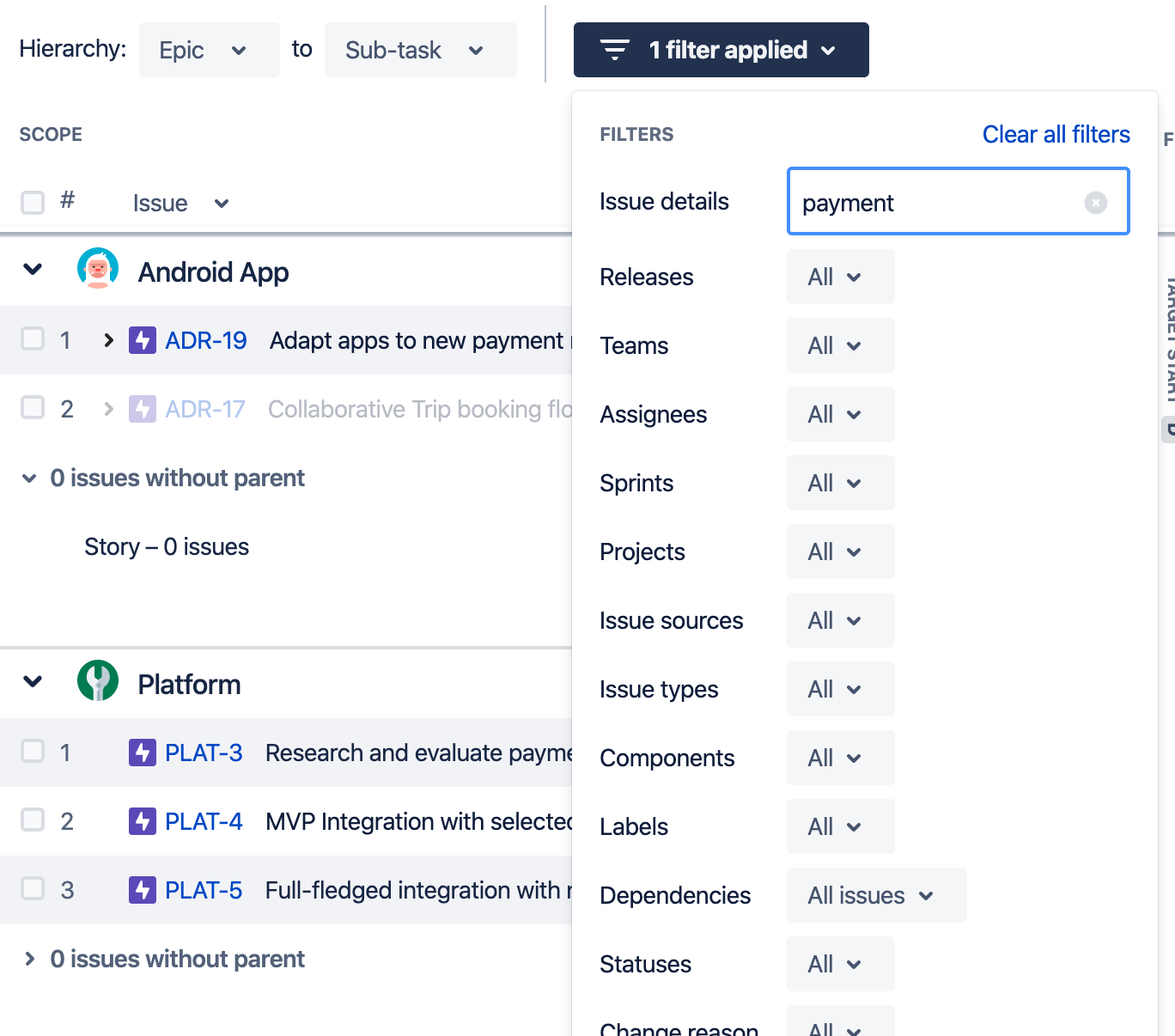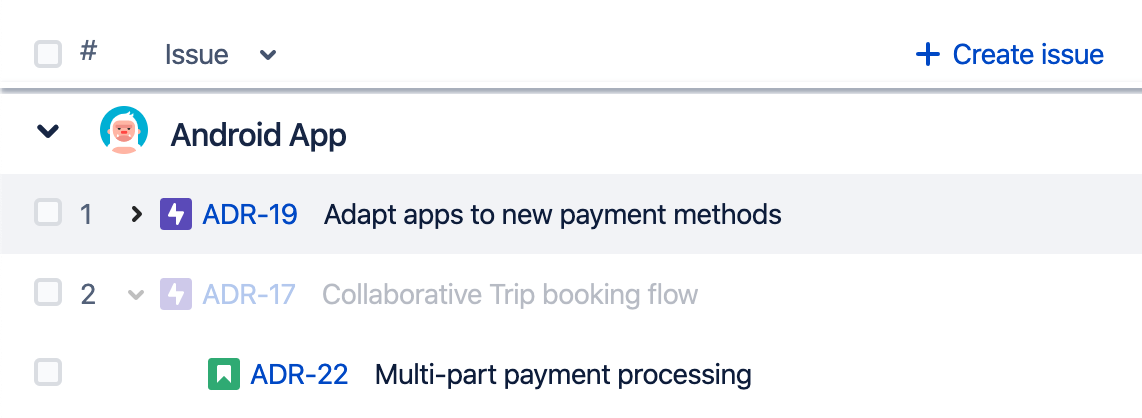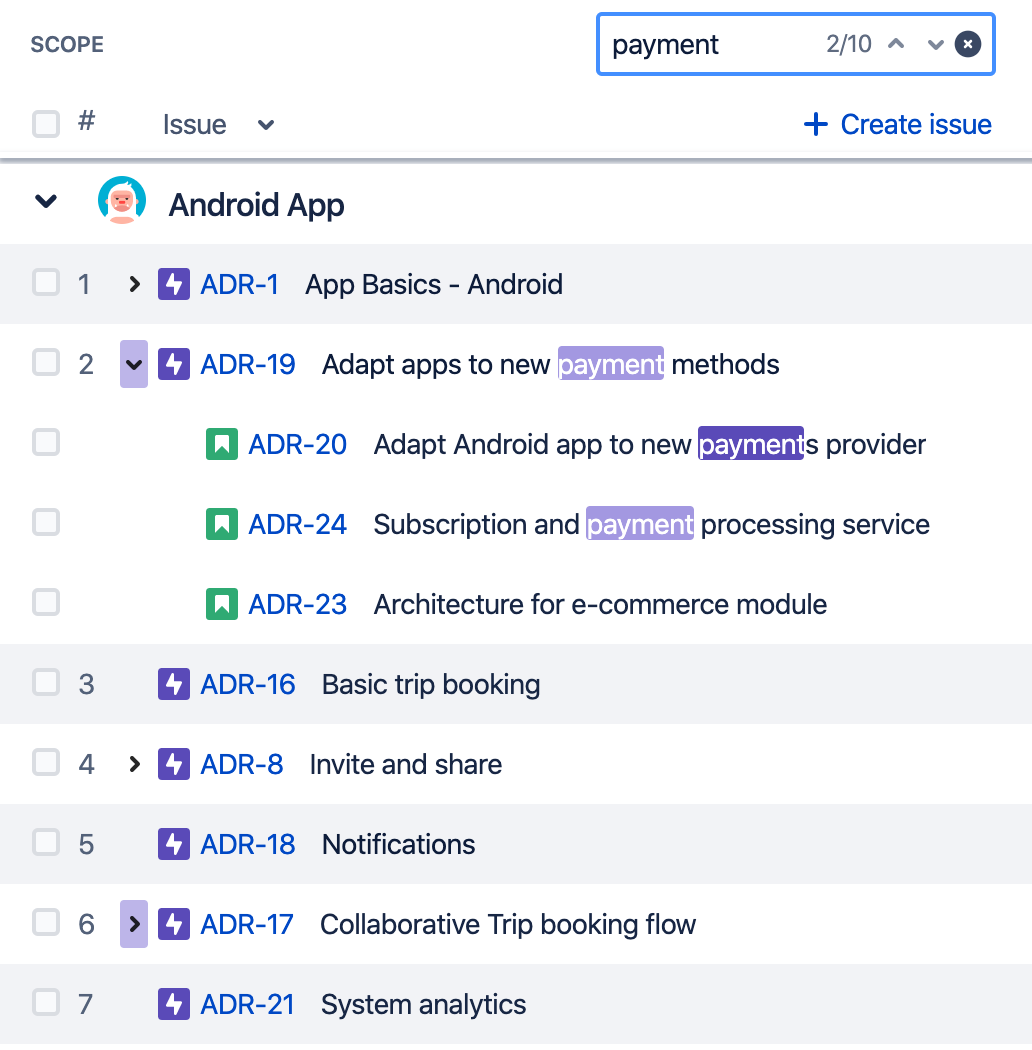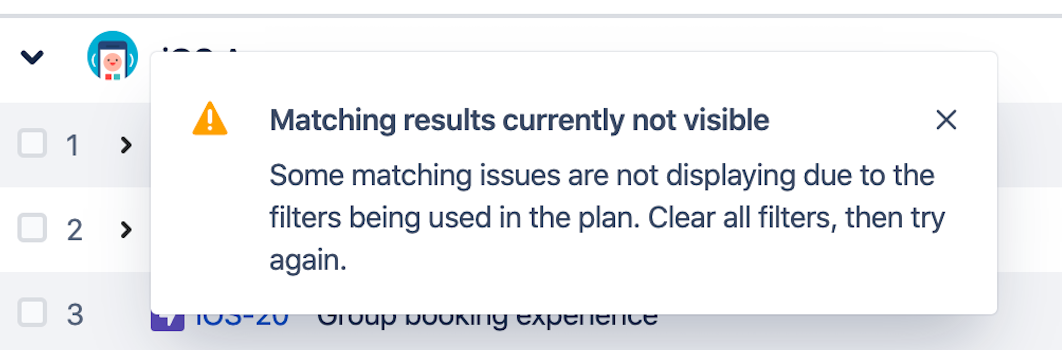Searching for issues
There are two ways to find issues in a plan: use the search tool in the scope section, or filter issues to display only those that match your search criteria. Both methods are explained below.
Filtering issues
When you use the filters menu, it hides any issues that don’t match your search criteria and displays those that do. Below, for example, are the results of a filtered search for issue details including the word “payment”.
In this example, one of the issue rows (ADR-17) is grayed out, indicating there’s a child issue that matches the search criteria. Click the arrow (>) next to the parent issue to expand it:
Searching for issues
The other way you could find issues including the term “payment” is to use the search tool in the scope section of your plan. This search method does not hide any issues that were already displayed, instead it highlights the matching search terms and displays the total number of matches:
Use the up and down arrows inside the search field to jump from one result to the next. If there are matching issues hidden within a collapsed issue row — as shown above in row 6, for ADR-17 — that issue row will expand as you click through.
Clearing filters before you search
Using this search method detects all matching issues in the plan, even if they’re currently hidden from view. For example, if you have a filter applied so that only issues with a TO DO status are displayed, you may see a notification that some matches are not currently visible.
The hierarchy range applied to your plan also counts as a filter in this scenario. For example, if your plan includes issue types from Initiative to Sub-task, but you’re viewing only Epic to Story when you perform a search, there could be search matches that are not displayed. Again, if this happens, you’ll see a notification to clear filters then search again.