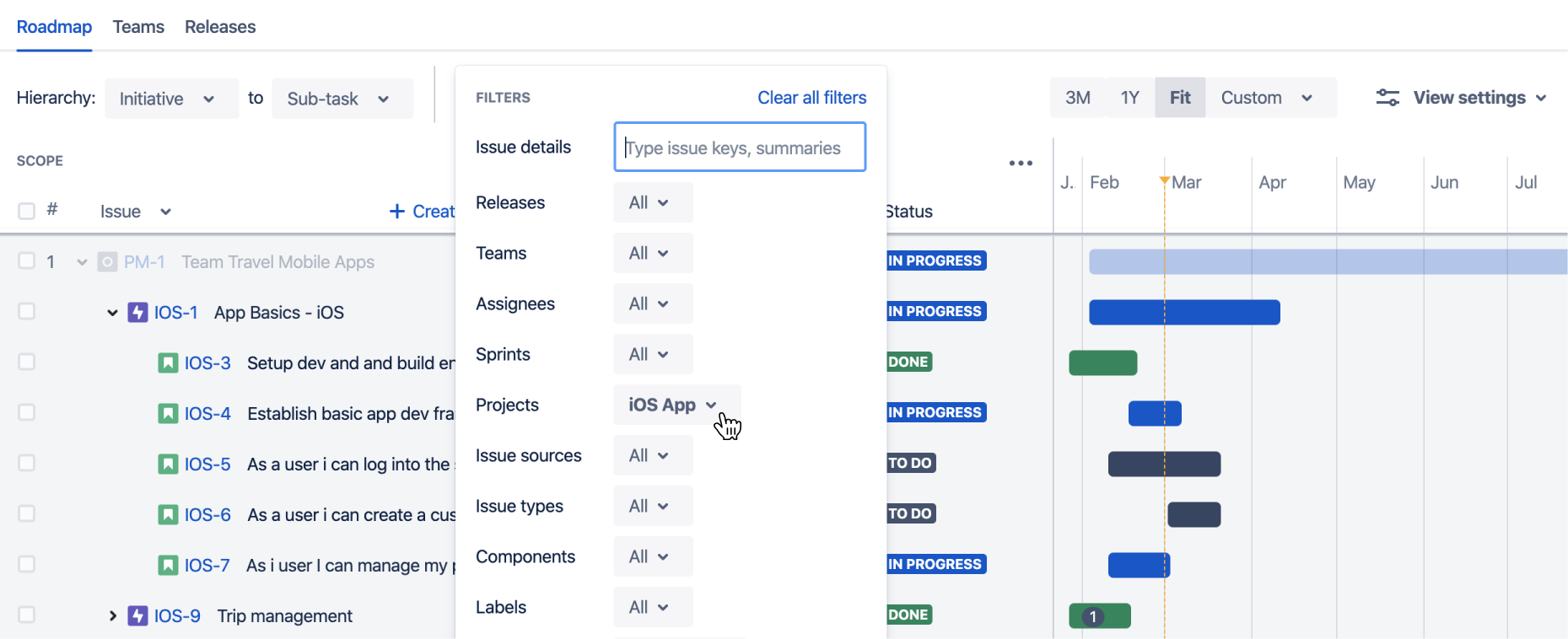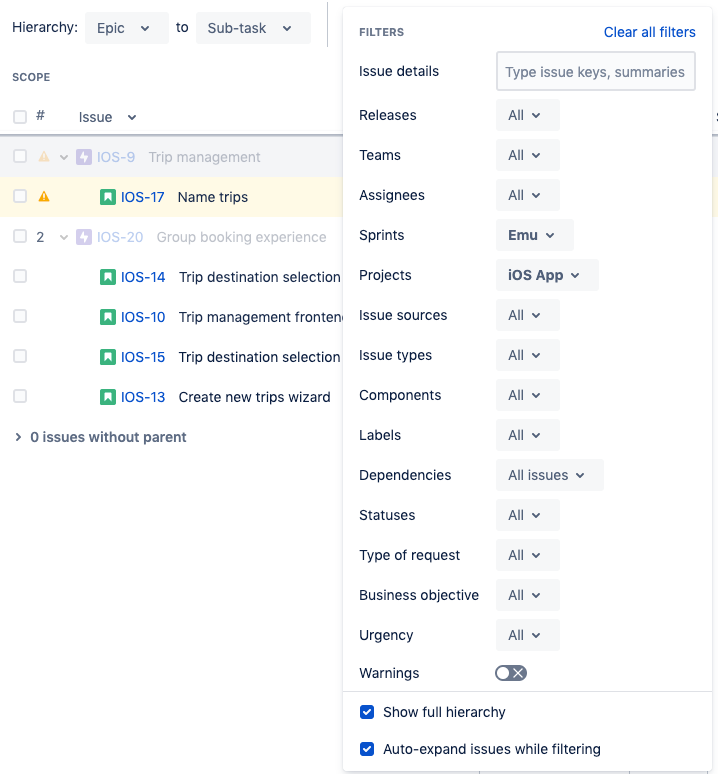Filtering issues
You can narrow the scope of what’s displayed in your plan by filtering issues. In the Filters menu, pictured below, you'll find a set of default filters and, if you use custom fields, some of these are also available to filter by.
Any number of filters can be applied to your search. At the bottom of the filters menu are a couple of settings to customize how results are displayed.
Default filters
Here are some useful details related to each of the default filters:
- Issue details — You can enter multiple issue keys and summaries in the search field, separated by a comma. For example: IOS-4,IOS-21,TIS,Blocker
- Releases — When filtering by releases, the release icons in your plan will also be filtered. Select the No release checkbox to filter for issues that are not associated with any releases.
- Teams — Allows you to select from teams existing in the plan. Select No release to filter for issues that are not assigned to a team.
- Assignees — The list of assignees available includes users assigned to any issue in the plan, as well as users belonging to teams included in the plan. Select Unassigned to filter for issues that are not assigned to anyone.
- Sprints — Choose from any sprints configured as a board issue source for the plan. There are also quick filter options to show issues assigned to: no sprint, all completed sprints, all active sprints, all future sprints, or all external sprints (if any).
- Projects — Choose from any projects configured as an issue source for the plan. Tip: You can search by project name or project code, for example, IOS or TIS.
- Issue sources — Use this to display issues from specific issue sources. For example, if your plan was configured using three boards and one project as the issue sources, you'd find those listed and can select one or more of them to filter by.
- Issue types — Choose from the issue types available in the plan. What's available depends on the Jira issue types mapped to Advanced Roadmaps.
- Components — If you have projects configured as an issue source for the plan, and you also have components configured for projects, you’ll see a list of components to choose from.
- Labels — If labels exist in your Jira instance, and if they’re applied to any of the issues appearing in your plan, you can choose from those labels for filtering. There’s also the option to select the No label checkbox to display all issues without labels.
- Dependencies — This is applicable if you are managing dependencies. Learn more about filtering issues with dependencies.
- Statuses — Filter by status to see, for example, everything that’s in progress. Tip: You can also use this to filter for issues created in the plan that are not yet saved in Jira. In the statuses dropdown menu, select Unsaved issues under the To do section.
- Warnings — Use this to display only issues that have warnings. Your warnings can be viewed in the warning center. Learn more by visiting the Viewing warnings page.
Custom filters
If you have custom fields configured for your plan, some of them can be used for filtering. Advanced Roadmaps supports 10 custom field types and five of those are supported as filters:
- single-choice select
- multiple-choice select
- checkbox
- radio button
- label
The filters menu lists all of the default, multi-selection filters first, followed by any custom filters you have, followed by the Warnings filter. In the example pictured below, Type of request and Business objective are custom-field-based filters.
The business objective filter is based on a label custom field.
Filter settings
Scroll to the bottom of the filters menu for the following settings:
Show full hierarchy
As an optional setting, choose to display the full hierarchy of issues, no matter the other filters that you've set up.
If you're filtering for issues with the In progress status, and you do not show the full hierarchy, only issues with the filtered status will be displayed, as shown below:
Using the same status filter, if you choose to show the full hierarchy, all child issues of the parent issue that matches the filter will also be displayed. The child issues that do not match the status filter will be slightly grayed out in appearance, as shown below:
Auto-expand issues while filtering
This setting automatically expands issues grouped by hierarchy so that you can see the issues that match your filter immediately, without having to click to expand the group.
In the example below, issues are filtered by the iOS app project and the Emu sprint. Issues matching the filters are story-level issues that would be hidden under the epic-level issue, IOS-20, if the issue group were collapsed.
Note that in some cases you may already have the relevant group of issues expanded before applying the filter. But anything that's collapsed, and relevant to your search, will be expanded.
Auto-expand doesn't apply to any sections of the plan that contain issues without parent issues.