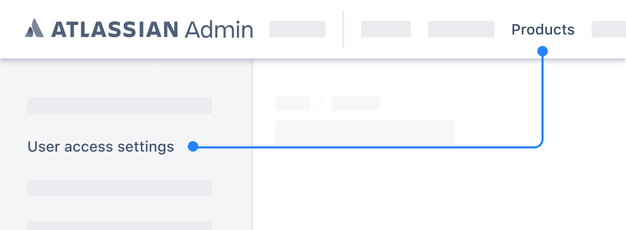Specify how users get site access
Viewing the right content?
From your organization at admin.atlassian.com, if the User access settings are under the Products tab, view the improved user access settings content.
This page covers the site access settings that control how users get access to your site.
Users with product access also have site access. Each user that joins your site takes up a license seat for each of the products they have access to. If you go over the number of users in your plan, we'll let you know by email.
User invites
Enabling user invites allows any user on your site to invite additional users. Accounts created via user invites are granted default product access. This setting is off by default.
To enable user invites:
- Go to your site's Admin at admin.atlassian.com. If you're an admin for multiple sites or an organization admin, click the site's name and URL to open the Admin for that site.
- Select Site access > User invites.
- Check the Existing users can send invitations to anyone box and click Save changes.
Invite links
Anyone can use Invite links to get access to your site and start using a specific product. This is useful if you:
Want to get your team on-boarded quickly.
Work with contractors or clients who need fast access.
Once you have shared an invite link, anyone can use it to create a new account. For this reason, you should only share invite links with people you trust. As an added security measure, invite links automatically expire after 30 days. You can also turn off invite links at any time, rendering any old links invalid.
To send an invite link to someone:
- Go to your site's Admin at admin.atlassian.com. If you're an admin for multiple sites or an organization admin, click the site's name and URL to open the Admin for that site.
- Select Site access > Invite links.
- Select the checkbox for the product you want to create an invite link for. The invite link will appear below the checkbox. Users with the invite link will land in the product selected.
- Copy the invite link and share it with users you want to give site access to.
New accounts created via invite links are granted default product access.
Approved domains
You can approve domains to allow users to access your site quickly. New users who join with an approved domain are granted default product access.
You might want to use this to:
Approve your company domain so onboarding is easier for your employees.
Approve client domains so they can always get access.
To manage approved domains:
- Go to your site's Admin at admin.atlassian.com. If you're an admin for multiple sites or an organization admin, click the site's name and URL to open the Admin for that site.
- Select Site access > Approved domains.
- Choose from the following options:
- Approve any domain – Any user will be able to sign up and access your site.
- Approve the following domains – Manually define which domains are approved.
- Don't approve any domain – All users will be forced to request access or be invited.
- Click Save changes.
Users on approved domains:
Must create an Atlassian account before logging in to your site.
Can access your site from an available Join site button.
Can access your site with or without an invitation.
With the Email site administrators when a new user gets access to the site checkbox, you can also choose whether site admins should receive an email when a new account gets access.
Access requests
Users can request access to products on your site for themselves or for other users. When they do this, the site admin will receive a notification to visit the Access requests page to deny or approve the request.
To modify access request permissions:
- Go to your site's Admin at admin.atlassian.com. If you're an admin for multiple sites or an organization admin, click the site's name and URL to open the Admin for that site.
- Select Site access > Access requests.
- Choose from the following options:
- All new users can request access – Any user on any domain can request access.
- Only new users from the following domains can request access – Manually define which domains can request access.
- New users can't request access – User who aren't on your site can't request access – Your existing site users can still request access for them.
- Click Save changes.
Admins can approve or deny access requests at their own discretion. Learn more about access requests
Improved user access settings experience
This page covers the settings that control how users get access to products in your organization.
Users with product access also have organization access. Each user that joins your organization takes up a license seat for each of the products they have access to. If you go over the number of users in your plan, we'll let you know by email.
Approved domains
You can approve email domains to allow users to access your products quickly. When you add an approved domain you can choose whether users need to request access before they can join your selected product or you can grant them access immediately. Learn more about access requests
You might want to use this to:
Approve your company domain so onboarding is easier for your employees.
Approve client domains so they can always get access.
To manage approved domains:
- From your organization at admin.atlassian.com, select Products from the header.
From the left side of the page, select User access settings > Approved domains.
Select Add domain, and enter your domain URL.
Under the Product role column next to your chosen product, select from the following options:
None: Assigns no product role, meaning users won’t have access to your product.
User: Allows users to access your selected product when they are logged in to an account with your domain.
Select Save to confirm.
You can also choose to require admin approval by ticking the Required checkbox under Admin approval. This means users will need to request access before joining your selected product.
Users on approved domains:
Must create an Atlassian account before logging in to your products.
Can view your products from specific Join Product locations, such as start.atlassian.com
Can join your selected prodcuts with or without an invitation.
The Notify org admins option allows you to choose whether organization admins should receive an email every time a new account gets access or only when a user requires admin approval.
User invites
Enabling user invites allows any user in your organization to invite additional users. Once a new user accepts the invitation, they're granted access only to products that they have been invited to.
To enable user invites:
From your organization at admin.atlassian.com, select Products from the header.
From the left side of the page, select User access settings > User invites.
Select Invite anyone or Require admin approval under the Invite permission column next to your selected product.
Invitation links
Anyone can use Invitation links to get access to your organization and start using a specific product. This is useful if you:
Want to get your team onboarded quickly.
Work with contractors or clients who need fast access.
Once you have shared an invitation link, anyone can use it to join your selected product. For this reason, you should only share links with people you trust. As an added security measure, links automatically expire after 30 days. To render old links invalid before the 30 day expiry period, you can turn off invitation links at any time or regenerate a new link.
To send an invitation link to someone:
From your organization at admin.atlassian.com, select Products from the header.
From the left side of the page, select User access settings > Invitation links.
Select the toggle for the product you want to create an invitation link for. The link will appear below the toggle. Users with the link will land in the product selected.
Copy the invitation link and share it with users you want to give product access to.
Users who join via invitation links are added to the default access groups for that product.