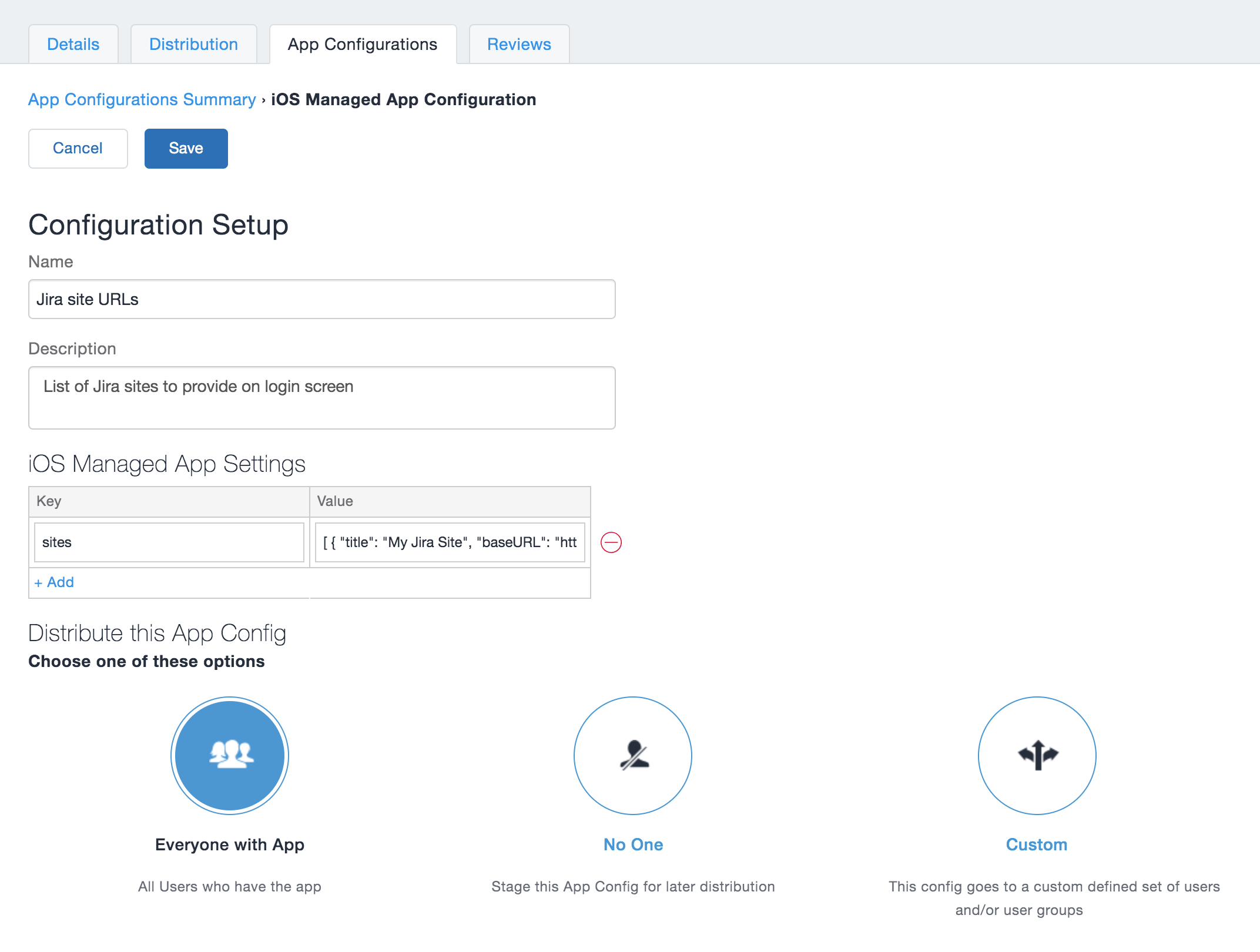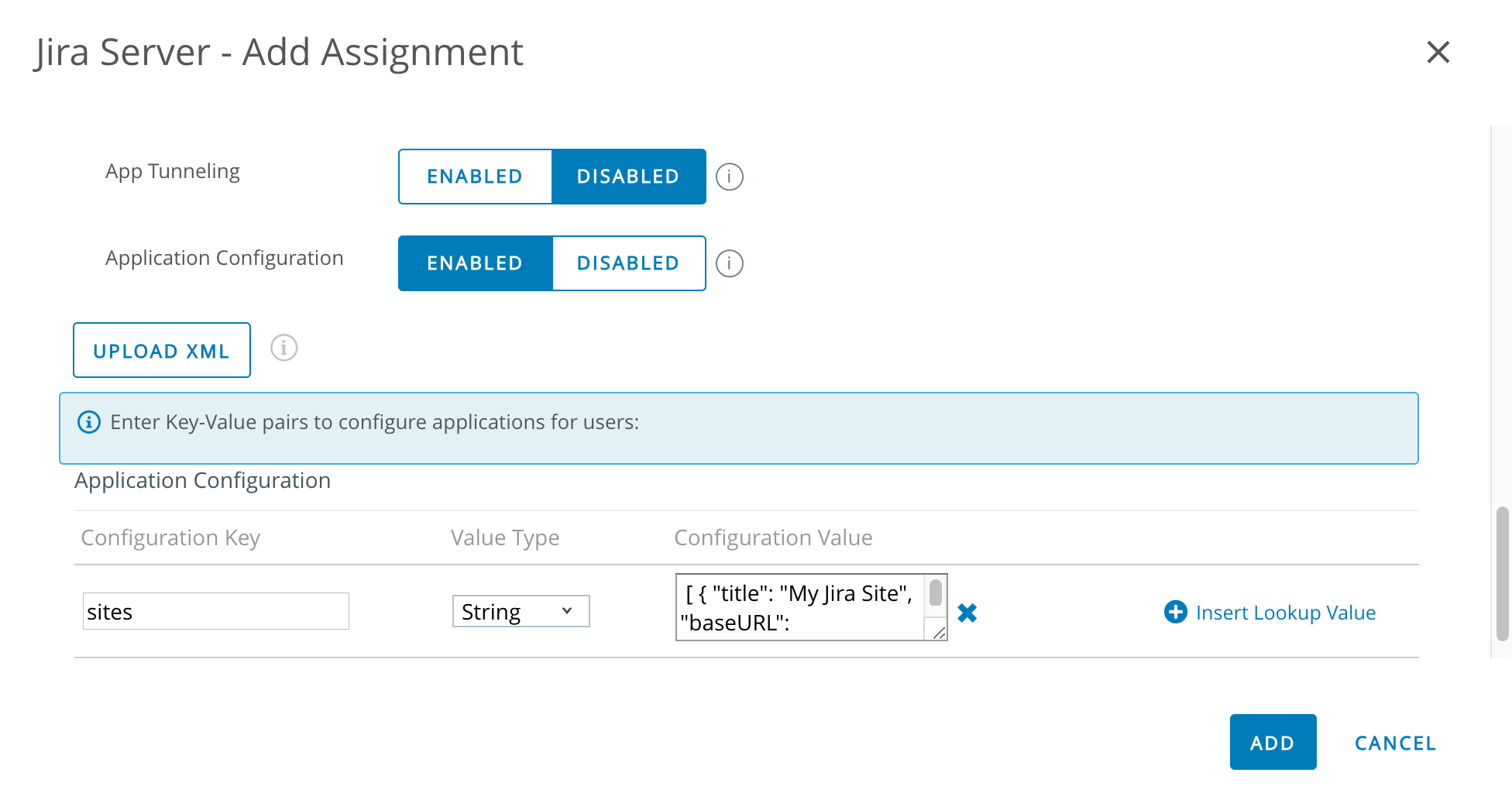Mobile Device Management (MDM)
You can distribute the Confluence Data Center and Server app to people in your organisation using your MDM solution. This allows you to:
- Deploy the Confluence Data Center and Server app to company-approved iOS and Android devices.
Apply security policies to require Face ID, Touch ID, or passcode to unlock the app, or prevent users from copying, pasting or sharing text. Requires Confluence Data Center and Server iOS app version 1.25.0 or later.
- Pre-populate your Confluence site URLs (just the URL, we don't pass login credentials). People will still be able to enter a URL, which is useful if you have some rarely used sites, and don't want to pre-populate them all. Requires Confluence Data Center and Server iOS app version 1.8.0 / Android app version 0.4.3 or later.
Using the Confluence Cloud app? Learn how to configure MDM for cloud apps
Distribute the app to managed devices
The way you do this will depend on your particular MDM provider. In most cases you will:
- Add the app to your MDM app catalog.
- For iOS you will likely bulk purchase through the Apple VPP store, then link the app in your MDM solution (this might be by providing an sToken, or could happen automatically)
- Choose which devices should be able to install the app (this might be called something like distributing or assigning the app).
Refer to the documentation for your MDM provider for more information.
Apply security policies (iOS only)
The keys below are only applicable to iOS because Android supports security policies by MDM providers out of the box.
Use security policies to control things like copy / paste, sharing text, and unlocking the app. Requires Confluence Data Center and Server iOS app version 1.25.0 or later.
| Key | Description |
|---|---|
Prevent cut, copy, and paste | |
| Value type: Integer ( Description: Set this value to Note: Users will be able to copy and paste between Jira and Confluence Data Center or Cloud apps if those apps also set this value to |
Prevent sharing text to other devices | |
| Value type: Boolean (true/false) Description: Set this value to |
Require Face ID, Touch ID, or password to unlock the app | |
| Value type: Boolean (true/false) Description: Set this value to |
| Value type: Integer (number greater than zero) Description: Enter a number in seconds (for example |
Pre-populate site URLs on the login screen
If your MDM solution supports the AppConfig standard, you can save your users time and prevent mistakes by pre-populating your site URL in the app.
To pre-populate the mobile app login screen with one site URL:
- In your MDM, navigate to the App Config section. Check the documentation for your MDM for how to do this.
- Add a new key called "sites"
In the Value field for the key, enter your site title and URL in JSON format as shown in the examples below. Replace the title and base URL with your own site details.
For a single URL:
[ { "title": "My Confluence Site", "baseURL": "https://conf.example.com"} ]For multiple URLs:
[ {"title": "My Docs Site", "baseURL": "https://docs.example.com"} , {"title": "Intranet", "baseURL": "https://team.example.com/confluence", "skipInfo": false} ]Copy the JSON carefully, including the [ and ].
- Save your changes. We recommend you access the Confluence Data Center and Server app on a device to check you have passed the URLs correctly, before distributing the app config changes to your users. You'll see an error if the app can't display your list of sites.
Parameters
The following parameters are accepted for the sites key in app config.
| Parameter | Required | Description |
|---|---|---|
| title | Yes | Descriptive name of your Confluence instance. This will appear above the URL on the app login screen. |
| baseURL | Yes | The base URL of your Confluence site. To check it, go to Administration > General Configuration. |
| skipInfo | No | Use this parameter if you have log in problems in because your proxy server blocks any unauthenticated requests. When set to (Requires iOS app 1.14.0 / Android app 0.6.2) |
Here's an example of how the AppConfig looks in AirWatch and MobileIron, two popular MDMs. These screenshots are for the Jira Data Center and Server app, but the process is the same for Confluence.