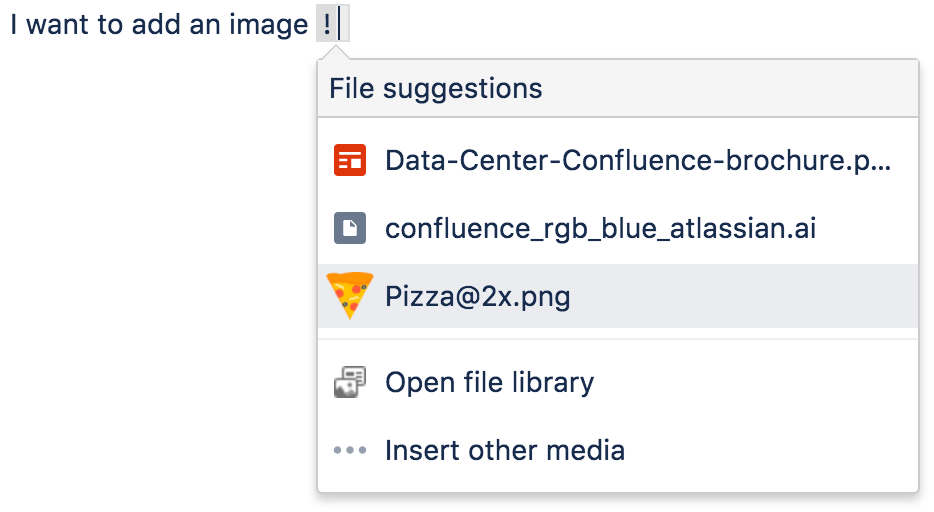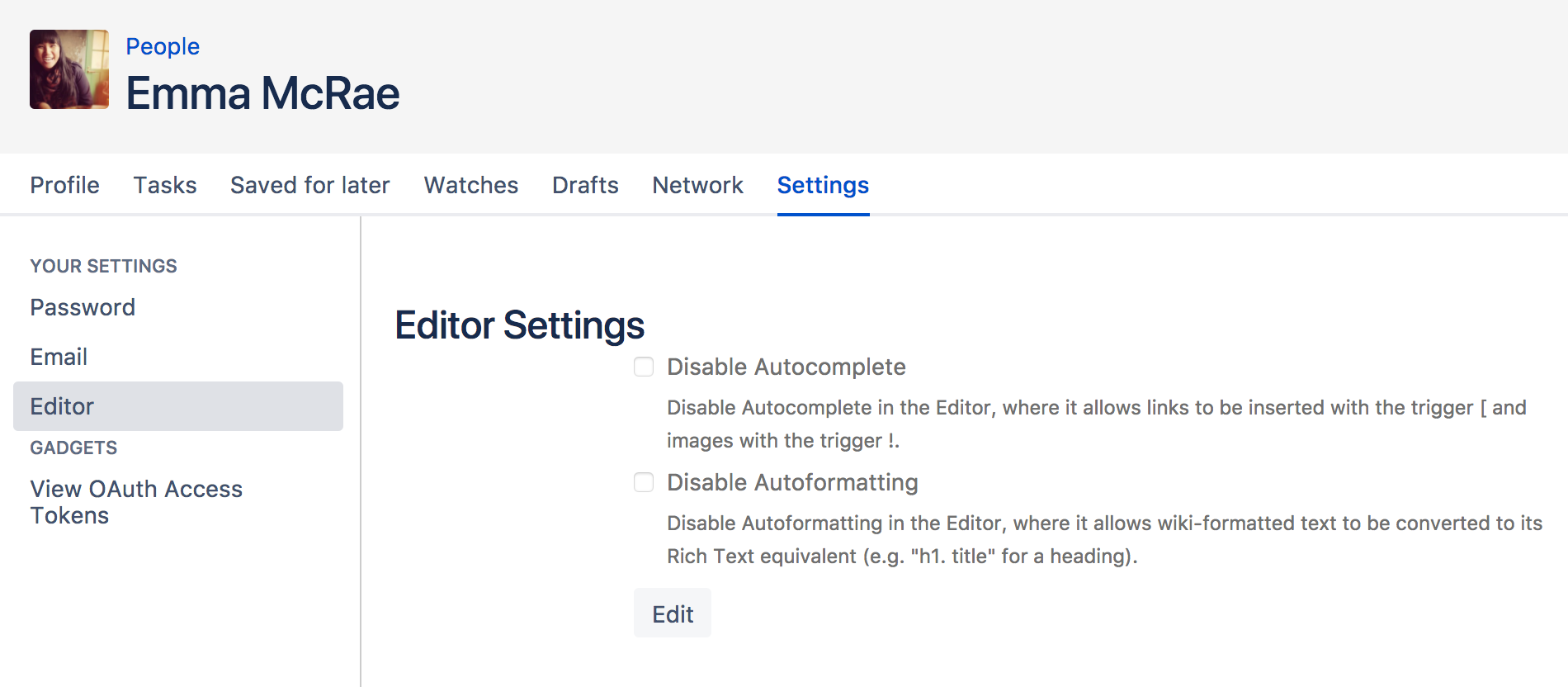Autocomplete for links, files, macros and mentions
Using autocomplete for links
Type '[', or press Ctrl+Shift+K, to see a list of suggested pages or other locations to link to from your page. You can link to pages, user profiles, images, documents and other file attachments.
To autocomplete a link:
- Edit the page.
- Click where you want to insert a link and do one of the following:
- Type '[' and then the first few characters of the page title, user's name, image name or file name.
- Type the first few characters of the page title, user's name, image name or file name (or select relevant text) and then press Ctrl+Shift+K.
- Click the relevant link from the list of suggestions.
If the item you need is not in the list, either:
- Choose Search for 'xxx' to continue looking for the page within Confluence, or
- Choose Insert Web Link to insert a link to an external web page using the link browser.
Screenshot: Autocomplete for a link
Using autocomplete for images, videos, audio files and documents
You can use the autocomplete as a fast way of embedding images, videos, audio files and documents into your page. Type an exclamation mark or press Ctrl (or Cmd)+Shift+M to see a list of suggested images, multimedia files and documents to display on your page. You can use autocomplete to embed the following file types:
- Images – any format that Confluence supports.
- Videos, audio files and all multimedia formats that Confluence supports.
- Office documents supported by the Confluence Office Connector: Word, Excel and PowerPoint.
- PDF files.
Autocomplete works most efficiently for files that are already attached to the Confluence page.
To embed an image, video, audio file or document:
- Edit the page.
- Click where you want to insert the image, video, audio file or document and do one of the following:
- Type '!' and then the first few characters of the image, file or document name.
- Type the first few characters of the name of the image, file or document (or select relevant text) and then press Ctrl (or Cmd)+Shift+M.
- Choose the relevant file from the list of suggestions.
If the item you need is not in the list, either:
- Choose Open file library to find images and documents using the image browser, or
- Choose Insert other media to embed videos, audio and other multimedia files using the macro browser.
Screenshot: Autocomplete for an image or file
Using autocomplete for macros
Type '{' to see a list of suggested macros to add to your page.
Autocomplete provides access to all available macros in your Confluence site, including any user macros that your administrator has added and made visible to all.
You need to know the name of macro. Autocomplete for macros will only match the name of the macro, not the description.
To autocomplete a macro using '{':
- Edit the page.
- Click where you want to insert the macro.
- Type '{' and then the first few characters of the macro name.
- Choose the relevant macro from the list of suggestions.
- Configure the macro by completing the form fields as prompted.
If the macro you need is not in the list, choose Open Macro Browser in the list of suggestions to continue looking for the macro in the macro browser. See Macros.
Screenshot: Autocomplete for a macro
Using autocomplete for mentions
You can use autocomplete to automatically notify another Confluence user that you have mentioned them in a page, blog post, or comment. Type '@' and part of the person's name, to see a list of suggested users.
Note: Use the person's full name. Autocomplete will recognize users' full names only, not their usernames.
Canceling autocomplete
The autocomplete starts automatically when you press the trigger characters. You may want to close the autocomplete menu or escape from autocomplete once it has started.
There are a few different ways to stop the autocomplete once it has started:
- Press the escape key, 'Esc', on your keyboard.
- Click somewhere else in the editor panel.
- Press an arrow key to move out of the autocomplete area.
- For the link autocomplete only: enter a right-hand square bracket, like this: ]
Enabling and disabling autocomplete
You can turn off the triggering of autocomplete by the '[' and '!' characters. This will prevent the autocomplete from starting automatically when you press one of the trigger characters. You can also turn it back on again.
Notes:
- This setting does not affect the keyboard shortcuts for autocomplete (Ctrl+Shift+K and Ctrl+Shift+M). Even if the trigger characters are disabled, you can still use the keyboard shortcuts for autocomplete.
- This setting affects only you. Other people using Confluence can enable or disable the setting on their user profiles independently.
- Note that autocomplete is enabled by default.
To enable or disable the autocomplete trigger characters:
- Choose Editor under 'Your Settings' in the left-hand panel.
- Choose Edit.
- Either:
- Disable autocompletion by selecting Disable Autocomplete.
- Enable autocompletion by clearing Disable Autocomplete.
- Choose Submit.
Screenshot: User settings for the editor
Ignoring autocomplete
You can add macros, links and images by wiki markup alone. Type the macro, including its parameters and the closing curly bracket. Add a link, such as an anchor link, and end it with a square bracket. Insert an image or other embedded object, enclosed between exclamation marks. As soon as you close the macro, link, or embedded image, Confluence will convert it to rich text format and add it to the page.
For more information about mouse-free macros, links and images, choose Help > Keyboard Shortcuts from the Confluence header.