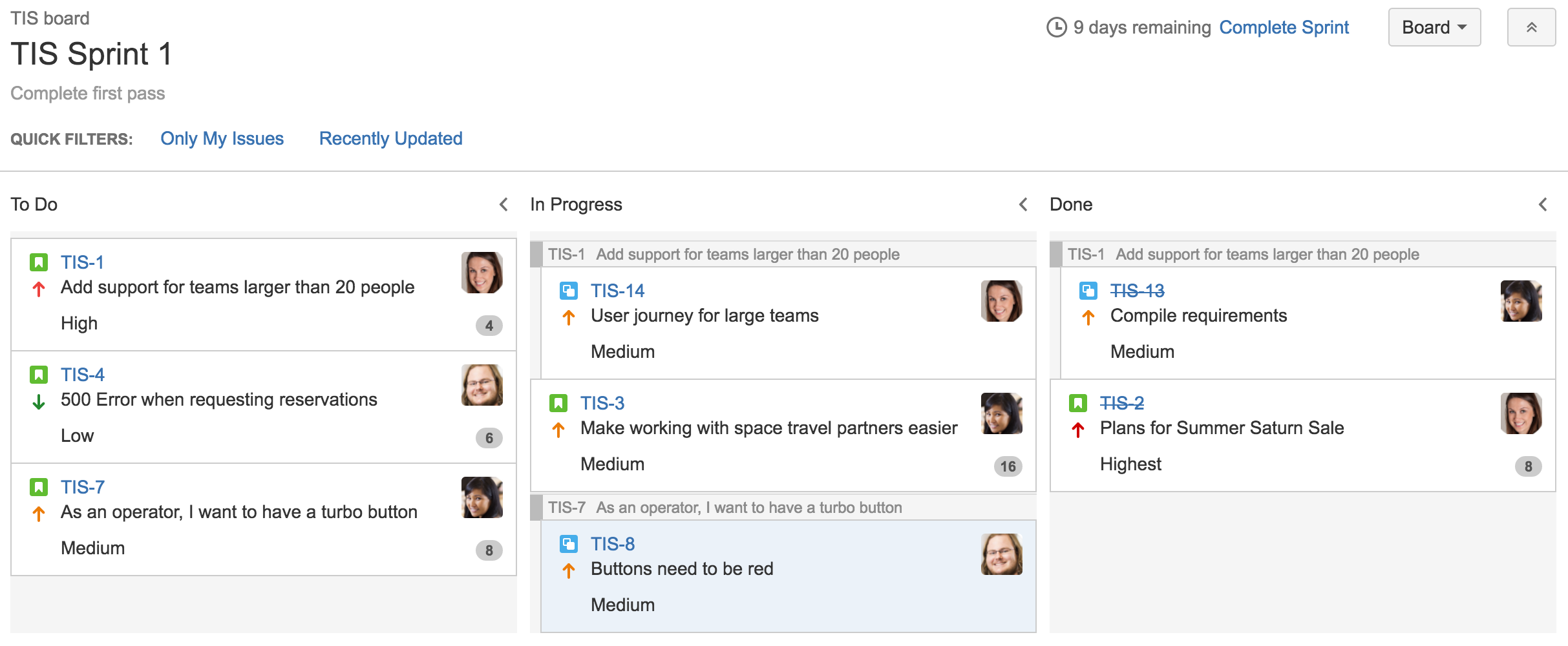Using Active sprints
Using Active sprints of a Scrum board
Screenshot: Active sprints of a Scrum board
About Active sprints:
- An issue will only be visible in Active sprints if:
- the issue's status maps to one of the board's columns,
- the issue is in an active sprint (for Scrum boards), and
- the issue matches the board's saved filter.
- Each column maps to one or more JIRA statuses.
- Sub-tasks are shown slightly indented, with their parent issue key shown above.
- Swimlanes are based on criteria of your choice. Issues hidden by a Quick Filter will be excluded from the swimlane count.
- The board will be refreshed every 30 seconds, if the browser window doesn't currently have focus. If you have focus on the window, it will show a message, asking you to refresh.
- If you've enabled Days in column for your board (via customizing cards), dots will show at the bottom of each issue (up to the width of the card or a maximum of 32 dots). The dots represent the number of days the issue has been in the current column. Hover over the dots to see the total number of days.
What can I do in the Active sprints of a Scrum board?
| Task | Instructions |
|---|---|
| Add issues to the 'To Do' column | Click Create in the header to open the 'Create Issue' dialog and create your issue. The issue will be added to the To Do column. Tip: tick the Create another checkbox in the 'Create Issue' dialog to keep it open, if you are creating multiple issues. |
| View and edit an issue's details | Click the desired issue on the board. The issue's details will display in the issue detail view, where you can also edit some issue details, depending on the issue detail view configuration. You can also select multiple issues, right-click, then select View in Issue Navigator for a different view of the issues. |
| View relevant issues | Sometimes, you'd want to focus on specific issues at a given time. For example, if you're focusing on work in development, you'd want to see just the issues in progress on your board. Hover over the columns you want to hide, then click < to collapse them. |
| Filter issues | Click the desired Quick Filter (below the board name), e.g. Only My Issues. See Configuring Quick Filters for details. |
| Prioritize an issue | Drag and drop an issue within a column to rank it. |
| Transition an issue | Drag and drop an issue between columns. |
| Create sub-tasks | Select the desired issue, press the '.' key, and type 'create sub-task' to open the 'Create Sub-task' dialog. Create the sub-task as desired. Sub-tasks are useful for breaking a story (issue) down into implementable chunks. |
| Flag issues | Right-click an issue (or select multiple issues and right-click) and select Add flag. |
| Delete an issue | Right-click an issue and select Delete. |
| Bulk change issues | Right-click (or select multiple issues and right-click) and select Bulk Change. |
| Remove issues from a sprint | Right-click (or select multiple issues and right-click) and select Remove from Sprint. |
Next steps
Need help? If you can't find the answer you need in our documentation, we have other resources available to help you. See Getting help.
Read these related topics: