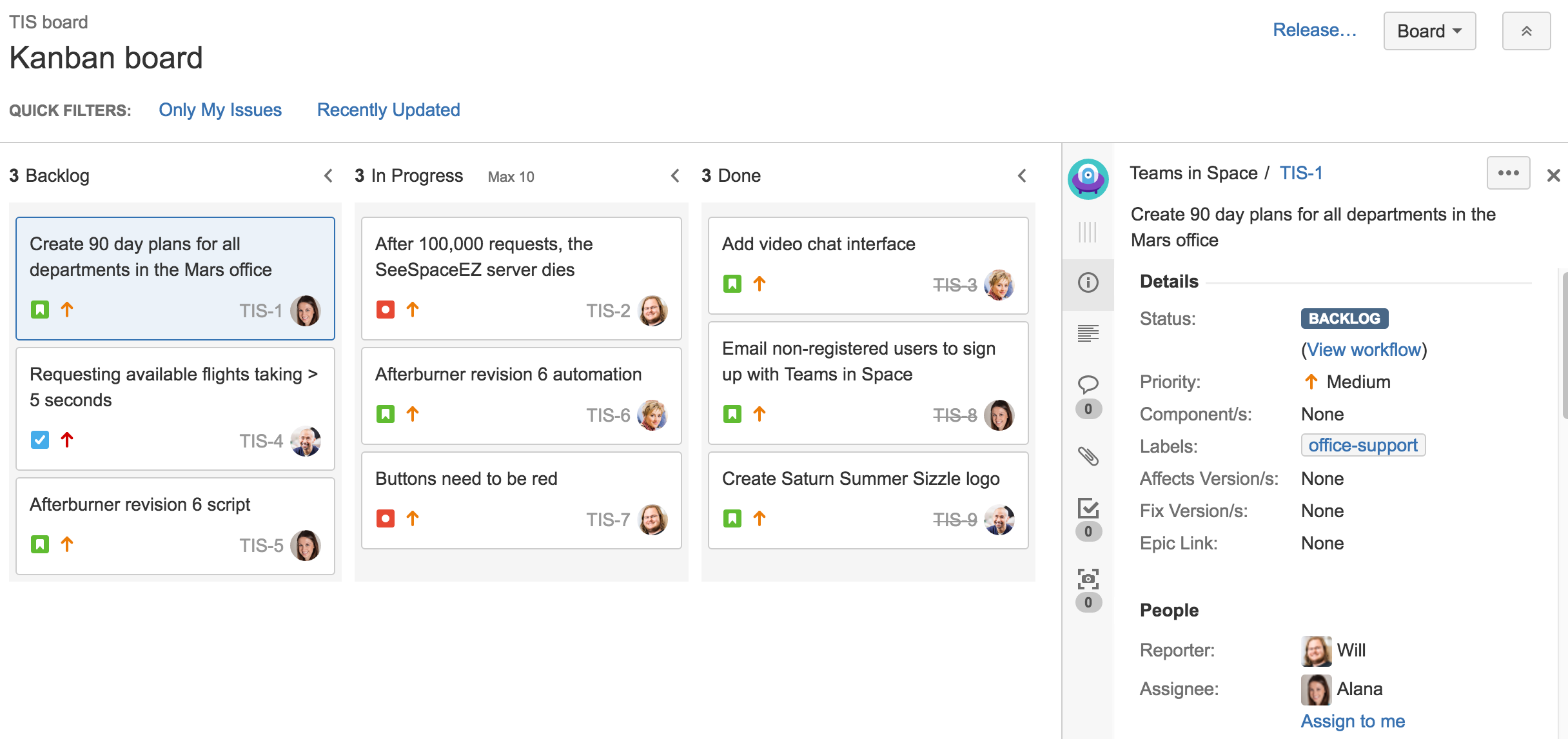Monitoring work in a Kanban project
Before you begin
You need to configure the columns for your board. When configuring the columns, make sure to:
- Assign to each state (column) a distinct function in your development process, e.g. in progress, testing, awaiting merge, etc.
- Configure appropriate constraints for the columns.
Also, different functionalities in the Kanban board require different permissions. For example, to create a version, you need to be a project administrator for the project that the version belongs to. See Permissions overview for more information.
About the Kanban board
An issue will only be visible in the Kanban board if:
- the issue is not a sub-task,
- the issue matches the board's saved filter,
- the issue's status maps to one of the board's columns (but not the 'Done' column), and
- there is at least a status being mapped to the right-most column, e.g. if you have the columns Selected for Development, In Progress, and Done, ensure that you have a status mapped to In Progress at least. If you map all the statuses to the first column (Selected for Development), you will not be able to see any issues in the Kanban board.
Accessing the Kanban board
Navigate to your desired board and click Kanban board.
Screenshot: sample Kanban board (with an issue selected)
What can I do in a Kanban board?
| Task | Instructions |
|---|---|
| Add issues to the Kanban board | Click Create in the header to open the 'Create Issue' dialog and create your issue. The issue will be added to the bottom of the Kanban board. Tip: tick the Create another checkbox in the 'Create Issue' dialog to keep it open, if you are creating multiple issues. |
| Prioritize the Kanban board | Drag and drop an issue to rank it. You can also right-click the issue to open a menu that allows you to send it to the top or the bottom of the column. |
| View an issue's details | Click the desired issue in the board. The issue's details will display in a panel on the right of the board. For information on how to configure the issue detail panel, see Configuring the issue detail view. If you want to select an issue rather than open the issue's details, use ctrl-left click or command-left click. |
| View relevant issues | Sometimes, you'd want to focus on specific issues at a given time. For example, if you're focusing on work in development, you'd want to see just the issues in progress on your board. Hover over the columns you want to hide, then click < to collapse them. |
| Filter issues | Click the desired Quick Filter (below the board name), e.g. Only My Issues. See Configuring Quick Filters for details. |
| Create sub-tasks | Select the desired issue, press the '.' key, and type 'create sub-task' to open the 'Create Sub-task' dialog. Create the sub-task as desired. Sub-tasks are useful for breaking a story (issue) down into implementable chunks. |
| Flag an issue | Right-click an issue and select Add flag. |
| Delete an issue | Right-click an issue and select Delete. |
| Release issues | Click Release to release completed issues. When you release issues, these issues no longer appear in the Done column, and a release version is created, which you can view in the Releases tab of the project. |
Next steps
Need help? If you can't find the answer you need in our documentation, we have other resources available to help you. See Getting help.
Read the following related topics: