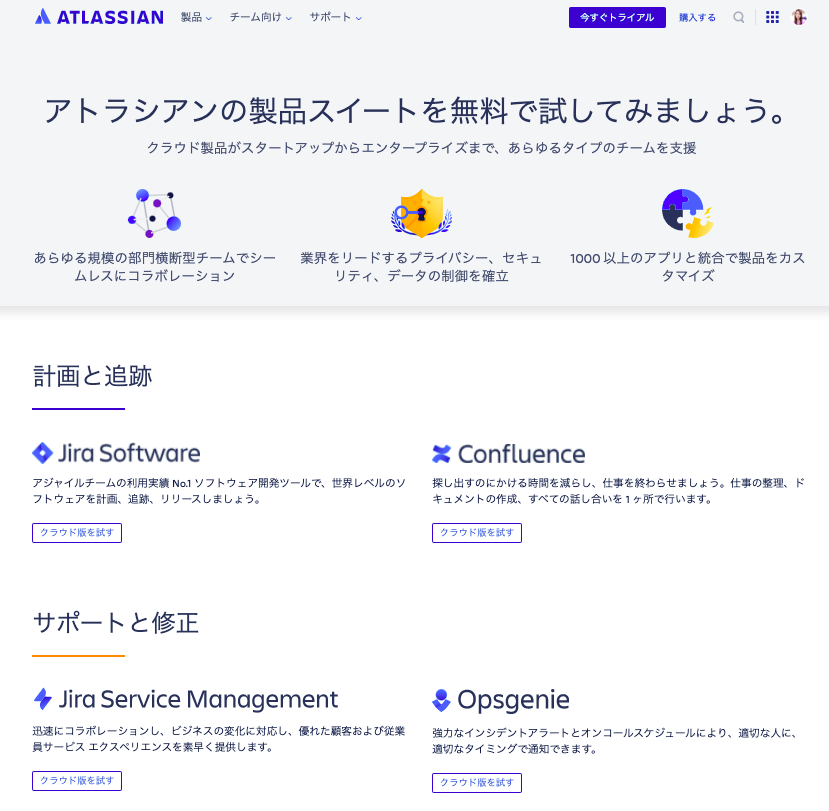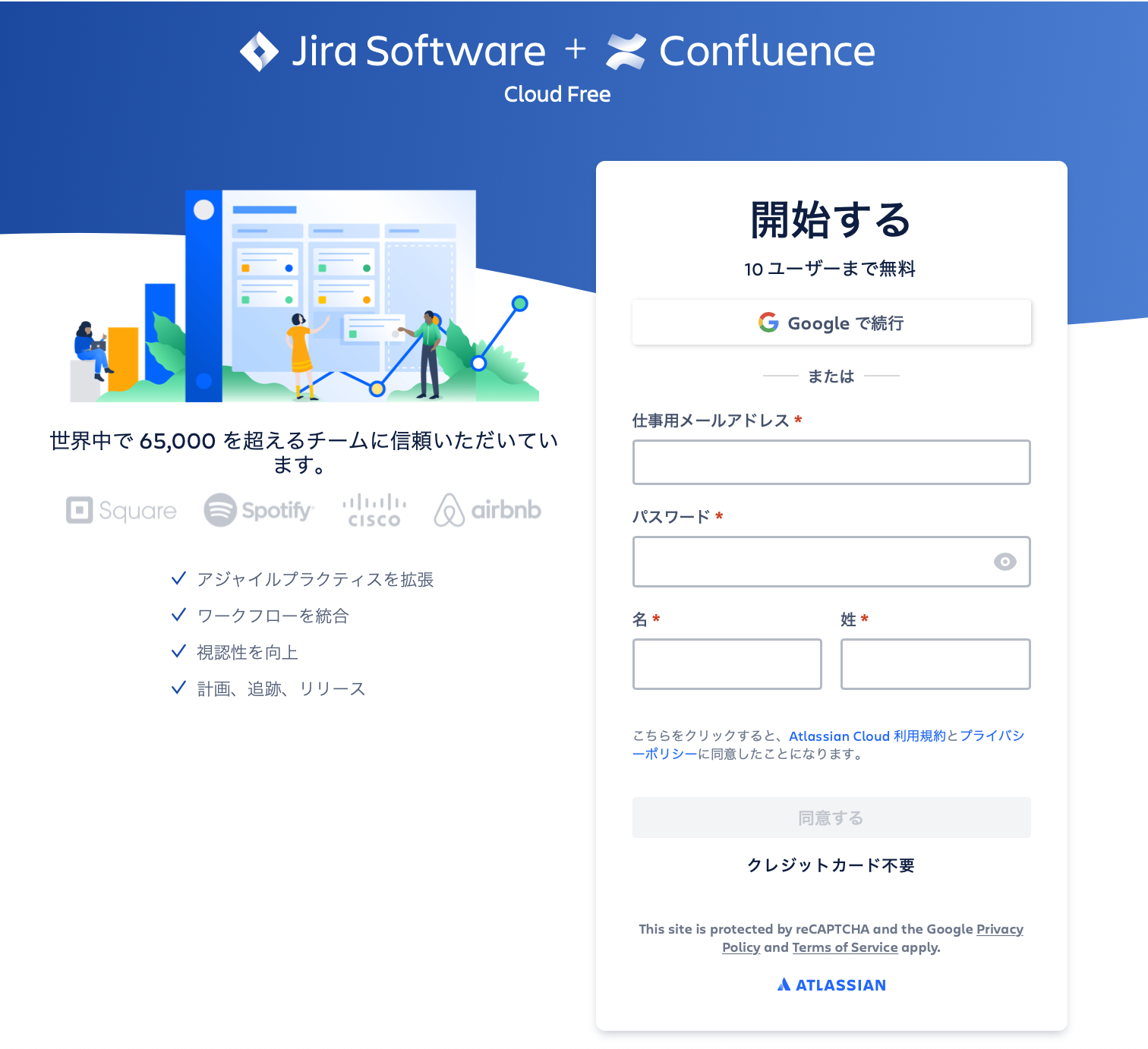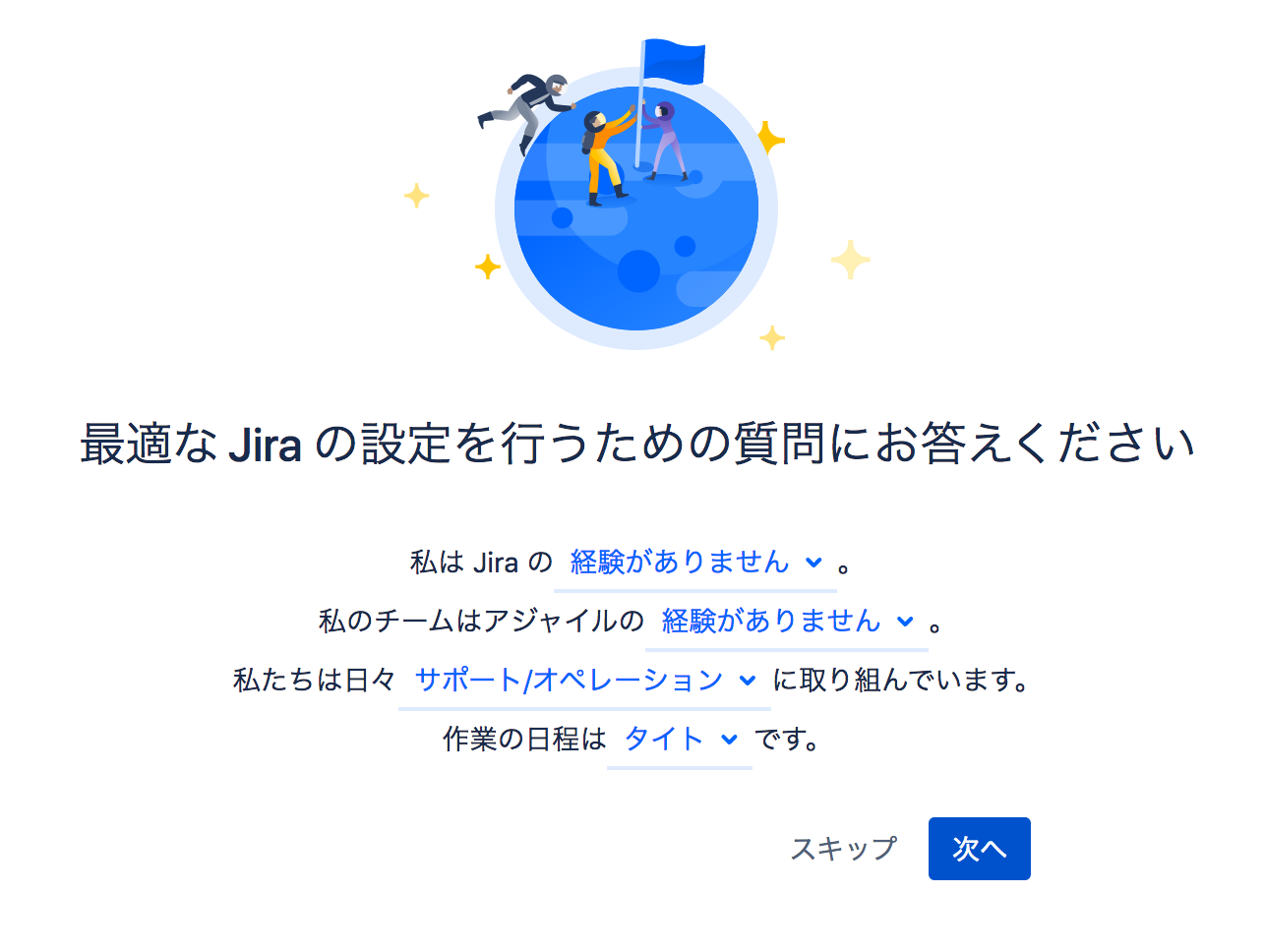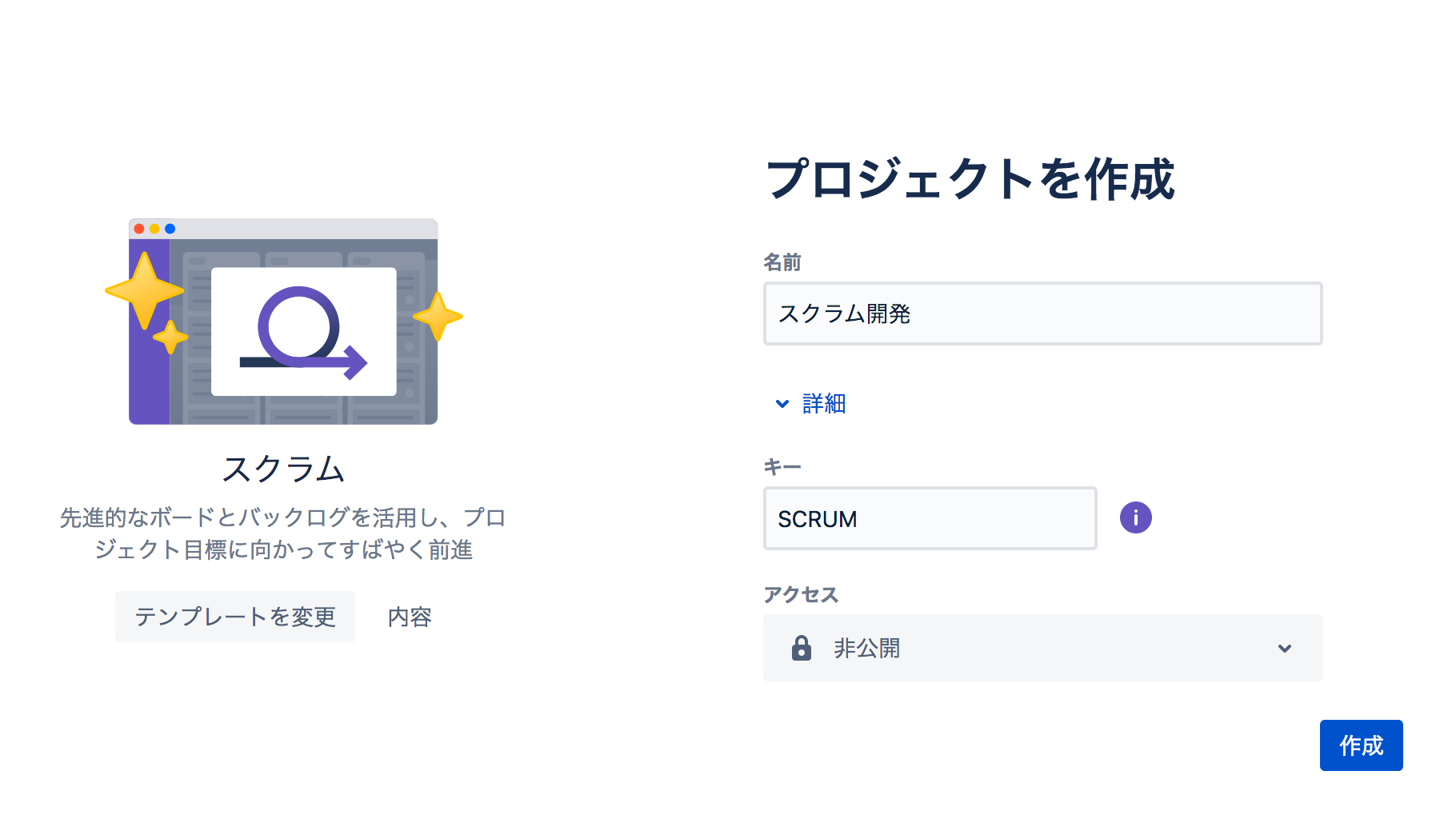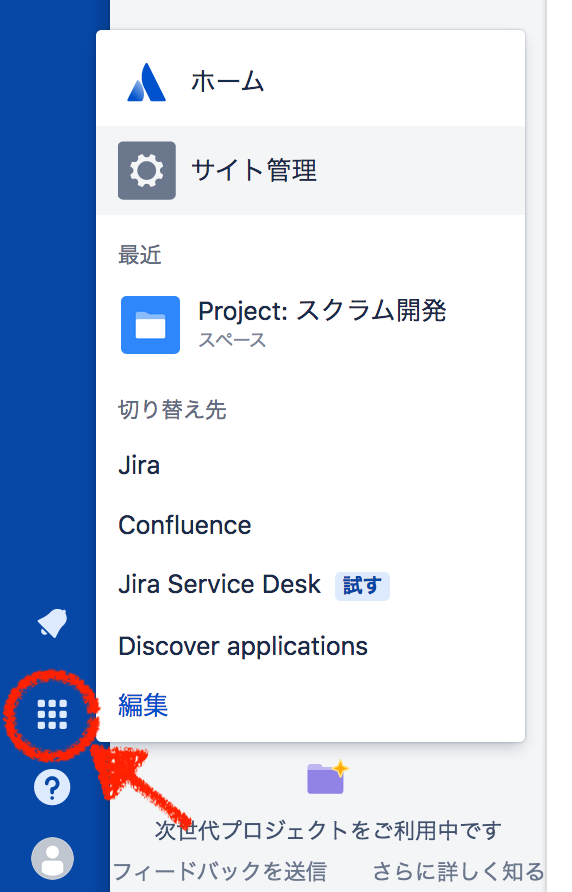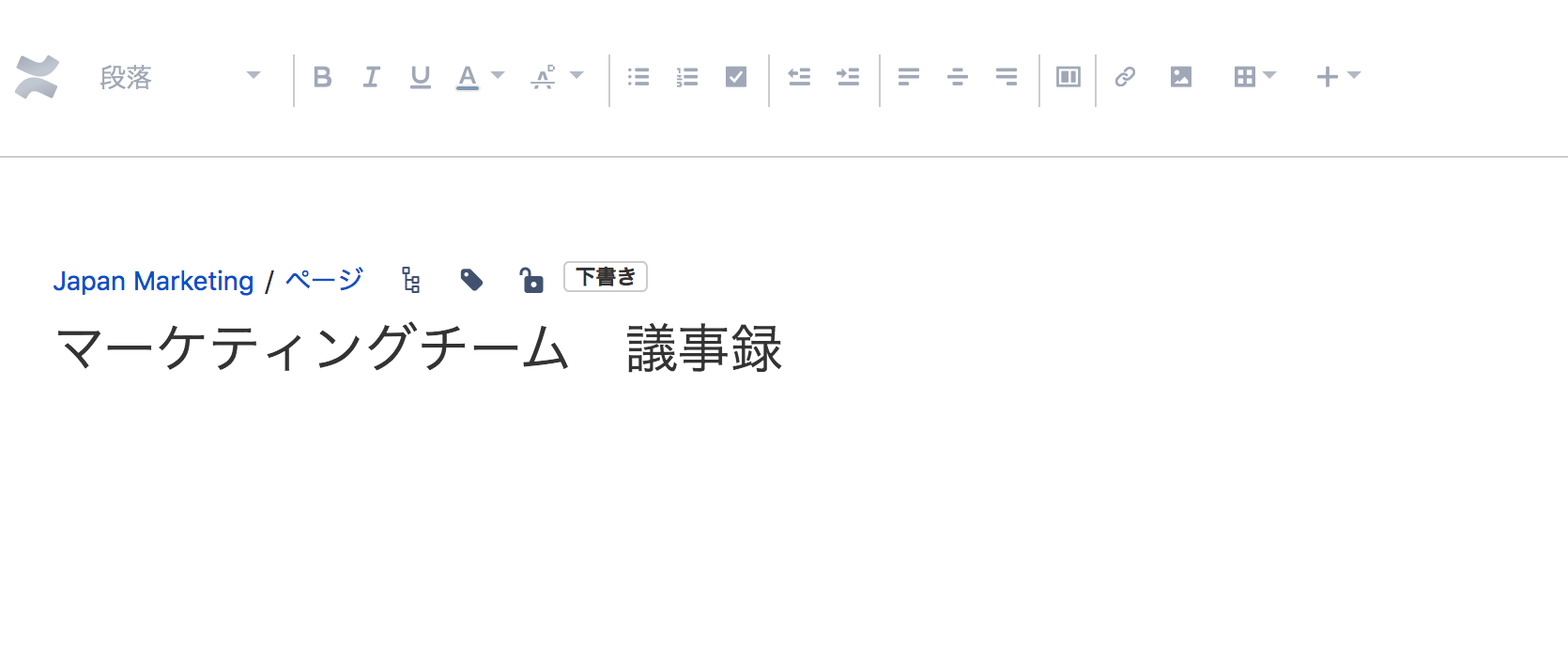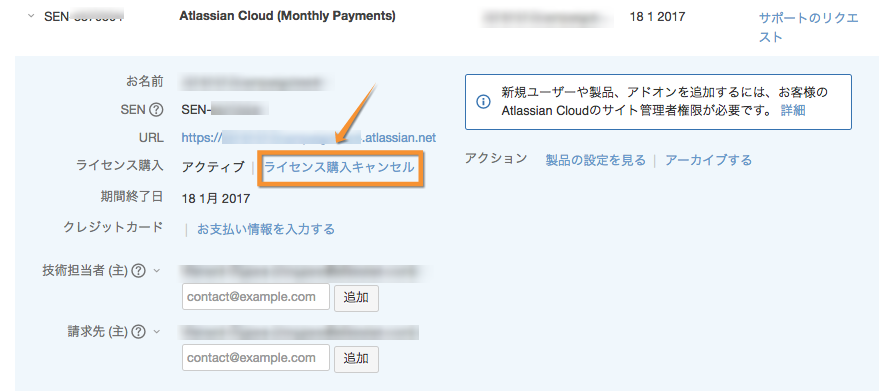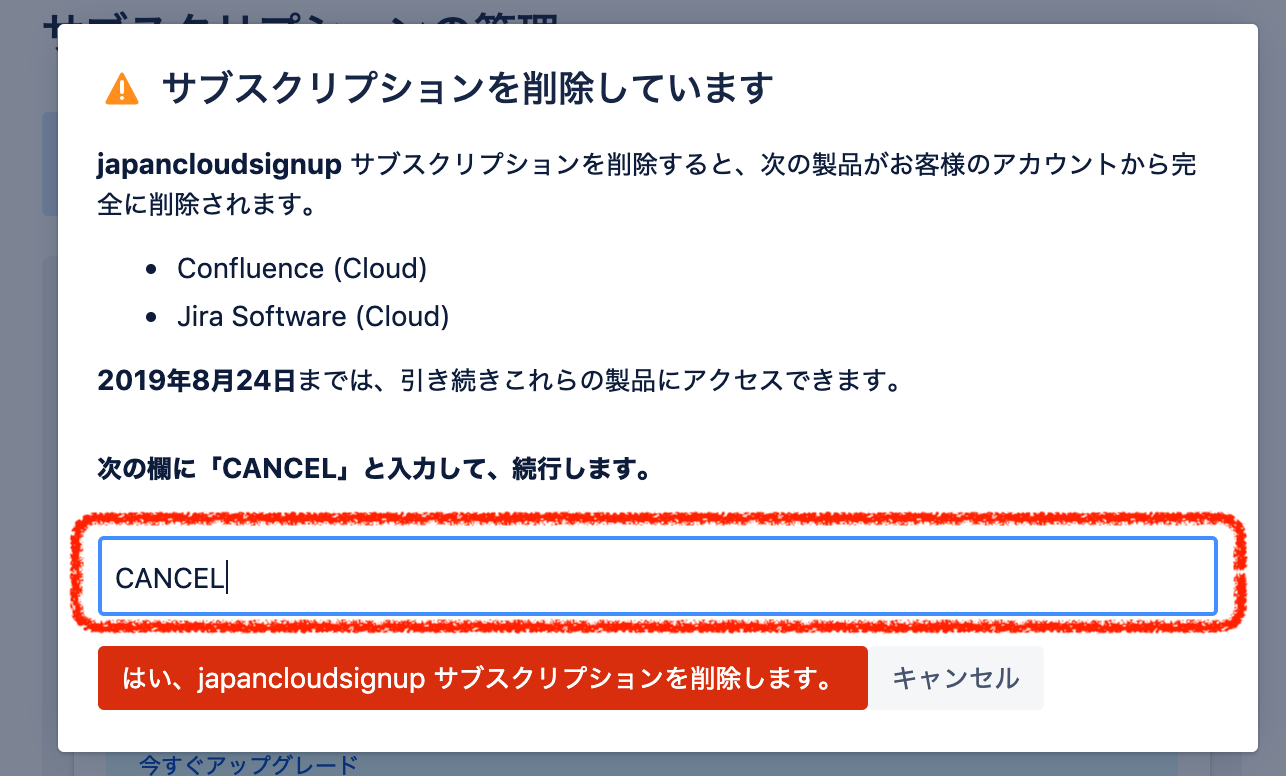1. クラウド版製品(Jiraシリーズ、Confluence) の無料トライアル利用方法
事前にご準備いただくもの
- ご利用可能なメールアドレス
Atlassian Cloud (クラウド版) の契約手順については、こちらをご覧ください。
Atlassian Cloud のプランとトライアル期間については、こちらをご参照ください。
Atlassian Cloud の契約方法とお見積りについての詳細は、こちらをご参照ください。
1 Atlassian Cloud 無料トライアル申込 (Free プラン)
お試し登録ページからのご登録は、Freeプランのご登録になります。
Freeプランは、10名までのご利用が可能ですが、一部機能に制限があります。詳細は下記ドキュメントをご参照ください。
全ての機能をお試しされたい場合や、技術サポートを利用したい場合は、下記ページより、有償プラン(Standard、Premium プラン) のトライアルをご利用ください。
1-1. 製品と利用ユーザー数の選択
無料トライアルの製品一覧ページ に進み、ご希望の製品を選択します。
もし、右の画面が日本語で表示されない場合、フッターにある Languages ▼ をクリックし、"日本語" を選択してください。
- 製品の選択:ご希望の製品のボタンをクリックし、進みます。
2製品を一緒にトライアル開始のご登録が可能です。ご希望の製品を選択し、次へ をクリックして進みます。クラウド版サービス申し込みサインアップ画面が表示されます。
製品の一覧ページ
利用ユーザー数
製品の追加及び削除は、クラウドサイト起動後、いつでも可能です。
- Jira製品のアドオンは、ご利用のJiraの一番多いユーザー数、あるいは一番高い階層数に準じます。例えば、Jira 50ユーザーと Jira Service Management 10エージェントのご利用がある場合、Jiraのアドオンのライセンス数は、50ユーザーに一致します。従いまして、Portfolio for Jira は 50ユーザーとなります。
- Jira / Confluence のアドオン ( Questions for Confluence など) の利用ユーザー数は、親製品である Jira / Confluence のユーザー数と一致させる必要があります。
1-2. 初回サインアップ(クラウドサイトとAtlassianアカウント)
初めて、アトラシアンの製品やサービスをご利用になる場合、Atlassianアカウントの登録が必要になります。
Atlassianアカウントは、アトラシアンのクラウド製品やサービスのログイン時に使用します。
Atlassianアカウントをお持ちでない場合は、Atlassianアカウントとクラウドサイト のサインアップを一緒に登録いただきます。
サインアップは、Google アカウントでの認証か、メールアドレスでサインアップのいずれかを選択します。
Google アカウントをお持ちの場合、Google で続行 ボタンから、Google ログイン画面に進みます。
メールアドレスでサインアップをする場合は、メールでサインアップする を選択してください。
- メールアドレス : Atlassinアカウントの登録をします。
- パスワード
- 姓名
利用規約への同意
- サービス利用規約 と プライバシーポリシー をご確認頂き、同意する のボタンをクリックして、サインアップを完了します。
メールアドレスに、認証確認の通知が送られますので、メールボックスをご確認ください。
"認証する"のボタンを押下して、クラウドサイトの名前の登録画面に進みます。
初回サインアップ登録
メールアドレスの認証
1-3. クラウドサイトのサイト名の決定
認証確認のメールで、認証する のボタンを押下すると、サイトの名前を設定するページに進みます。
サイト情報
- サイト名 : https://xxxxx.atlassian.net の xxxxx にあたる部分を入力します。
クラウドサイト名は、3文字以上の英数字で登録いただきます。
使用可能な文字は、小文字のアルファベット、数字、ハイフン(-) になります。アンダースコア(_) 、ドット(.) のご利用はできません。
- サイト名は一意である必要がありますので、既に登録済みのサイト名は使用できません。
- ご希望のサイト名を入力し、続ける ボタンと押下して、セットアップに進みます。
サイト登録後のサイト名の変更は可能です。(アドオン製品はサポートしておりません)
詳細は、日本語サポート までご連絡ください。
登録されたメールアドレスは、Atlassianアカウントとして登録され、今後 クラウドサイトへのログイン、またアトラシアン製品のサブスクリプション管理に必要な Atlassian アカウント として利用されます。
クラウドサイトの利用開始時の管理者ユーザー(サイト管理者)に自動登録されます。
また、ライセンス契約に関する連絡先として、ご請求先、技術連絡先として自動登録されます。後から、各連絡先には 別の連絡先を登録する 、担当者を複数設定したり、変更が可能です。
- 運用上の管理(サイト管理):製品のアクセス権、利用ユーザー等の管理
- ライセンス管理:ライセンス契約の登録者の管理 (請求先、技術担当者)、請求書/領収書の送付、サイト解約。
メール受信環境で、プレーンテキスト形式でご利用の場合、リンクが崩れてエラーになる場合がございます。
プレーンテキスト形式の場合は、HTML形式に変更いただき、ご確認いただけましたら助かります。
もし改善されない場合は、お問い合わせフォーム からご連絡ください。
2. クラウドサイト利用開始
クラウドサイト名を登録したら、もう利用可能です。早速開始してみましょう!
2-1. クラウドサイトにチームメイトを招待します
メールアドレスを追加し、続行 のボタンを押下します。
入力したメールアドレスのメンバーには、招待通知が送信されます。
チームメイトを招待
2-2. (1) Jira編 ~ プロジェクトテンプレートのおすすめと作成
設定前にいくつかの質問にお答えください。
ご希望の運用にそったプロジェクトテンプレートのおすすめをご案内します。
希望のプロジェクトテンプレートを選択し、プロジェクト作成に進みます。
プロジェクトテンプレートの用途は、"内容" をクリックして、確認可能です。
チーム管理対象プロジェクトテンプレート
企業管理対象プロジェクトテンプレート
- 名前:プロジェクト名
- 詳細:プロジェクトキーやアクセス公開権限の設定画面
作成 ボタンをクリックして、プロジェクトを作成します。
プロジェクトが作成されると、プロジェクト画面に遷移します。チームのタスクを早速整理しましょう!
Jiraの使用方法と管理の詳細は、製品ドキュメントをご参照ください。
次は、チームメンバーを招待しましょう!
製品間の移動 - Jira から Confluence / Confluence から Jira にアクセスする
左のメニューバーの、下から3つ目、 (アプリの切り替え) のボタンが、画面切り替えのメニューです。
ポップアップのメニューで、移動したい製品 をクリックして移動します。
2-2 (2) Confluence編 ~ ページ作成
自動チュートリアルに沿って進めます。
- チームメンバーを招待しましょう。(スキップして後から招待も可能です。)
- 作業スペースを作成しましょう。
- ページを作成しましょう。
作成したスペースに、ページを作成してみます。
タイトルを入力し、本文 (あれば) を入力して、"公開" ボタンを押下します。これで、作成したページは公開されました。
公開範囲については、スペースの設定(Space settings) から変更が可能です。スペース権限設定では、グループや個別アカウントでのアクセスやアクション権限の管理が可能です。
Confluence の使用方法と管理の詳細は、製品ドキュメントをご参照ください。
ユーザーの言語設定
Jira、Confluence をお好きな言語に変更したい場合は、ユーザーの個人設定、あるいは 設定 画面にて、既定言語の選択が可能です。
既定では、ブラウザ言語設定で自動検出になっていますので、ご利用のブラウザの設定によって、言語表示が異なります。
ご変更方法は、こちらをご覧ください。
- 既定言語を設定する - 個々のユーザーによる言語設定
プロファイル 画面は、Atlassianアカウントの設定内容 になります。言語選択はできません。
検索インデックス言語の設定
Jira、Confluence 検索インデックス言語を日本語に設定したい場合は、こちらをご参照ください。
Jira :
- 「Jira設定」→「システム」→「一般構成」にアクセスします。
- 「インデックス作成言語」を確認し、「中国語/日本語/韓国語」ではない場合は右上の「設定の編集」をクリックしてそれを選択し、「更新」してください。
Confluence : サポートまでご依頼 ください。
3. FAQ
製品使用についての詳細は アトラシアン製品ドキュメント をご覧ください。
製品を追加したい
無料トライアル中にいつでも追加可能です。一番左の青いメニューバーの下、 (アプリの切り替え) をクリックし、"管理" よりサイト管理画面に進みます。"アプリケーションを検索" をクリック、"新しい製品を見つける" 画面に進みます。
ご希望の製品名の箇所にある ボタン をクリックします。アプリケーションが起動されましたらご利用頂けます。
アドオン製品でご希望製品が、一覧に表示されていない場合は、他の Jira 用アプリケーションを探す や 他の Confluence 用アプリケーションを探す リンクから、アドオン(アプリ)検索ページに遷移します。
また、アドオン製品購入のプラットフォーム "Atlassian Marketplace" にて製品を選択し、ご希望のクラウドサイト にトライアルを追加することも可能です。
トライアルに追加されたアプリケーションやアドオンは、サイト管理 > 請求 > サブスクリプションを管理 で、トライアル終了日、ライセンスユーザー数と見積金額の確認ができます。
アプリケーションをトライアルで終了する場合は、"ユーザーを管理" 横の矢印でメニューを開き、"削除" から進めてください。
10名以上で利用したい
Freeプランでは、ユーザー数は10名までのご利用になります。11名以上のご利用をご希望の場合は、有償プラン(Standard、Premium プラン) にプランをアップグレードをしてください。プランを変更すると、有償プランの無料トライアル期間が設定されます。プランの変更方法、無料トライアル期間については、クラウド版製品(Jiraシリーズ、Confluence) のプランとトライアル期間 をご参照ください。
- Standardプランの無料トライアル期間:14日間
- Premiumプランの無料トライアル期間: 最短1ヶ月
トライアル期間の延長は可能ですか?
トライアルの登録時は、Freeプランで登録されています。10名までの利用の場合は、無料で利用可能です。初回登録時より、有償プラン(Standard、Premium プラン) のトライアルを開始された場合は、初回のトライアル期間は7日間に設定されています。トライアル期間の延長は、こちら までご相談ください!
無料トライアルをキャンセルしたい
クレジットカードをご登録されていない場合、無料トライアル期間終了後自動的に無料トライアルはキャンセルされます。無料トライアル期間終了前にキャンセルをしたい場合は下記の手順に従ってください。
① My Atlasssian にて
- My Atlassian のライセンス管理画面にアクセスします。※ログイン画面がでましたら ご利用登録のメールアドレス とパスワードを入力してください。
- 製品一覧にある、該当のクラウドサイトをクリックして、詳細ペインを開きます。
- ライセンス購入キャンセル リンクをクリックします。キャンセルの確認画面にて、"キャンセル" と入力し、"はい、サイトを恒久的にキャンセルします" ボタンを押下します。
- フィードバック入力画面でフィードバック入力のご協力を頂けますと幸いです。
② クラウドサイト にて
- クラウドサイト のサイト管理画面から Billing (請求) 画面にアクセスします。
- Billing > Manage subscriptions (サブスクリプションの管理) 画面を開きます。
- ご利用製品表示の一番下部に、サブスクリプションのキャンセル をクリックして進みます。
- 解約確認画面にて、"CANCEL(キャンセル)" と入力し、"Yes, delete my subscriptions" のボタンを押下します。
こちらでキャンセル手続きは終了です。トライアル期間終了日まではご利用可能です。キャンセル後はご請求がされることはありません。トライアル終了後は15日後に無効化され、その後15日間保管後に削除されます。
① My Atlassian ライセンス詳細画面
② クラウドサイト 請求管理画面
関連リンク : Atlassian Cloud をキャンセルするにはどうすればよいですか?
JiraとConfluence の検索インデックス言語の設定方法
検索インデックス言語の設定
Jira、Confluence 検索インデックス言語を日本語に設定したい場合は、こちらをご参照ください。
Jira :
- 「Jira設定」→「システム」→「一般構成」にアクセスします。
- 「インデックス作成言語」を確認し、「中国語/日本語/韓国語」ではない場合は右上の「設定の編集」をクリックしてそれを選択し、「更新」してください。
Confluence : サポートまでご依頼 ください。
不明な点がございましたら、お気軽にアトラシアン株式会社の日本語スタッフまでお問い合わせください。ご連絡を頂いてから、1 営業日以内に返信いたします。
お問い合わせは こちら! 電話 : 045-330-9081