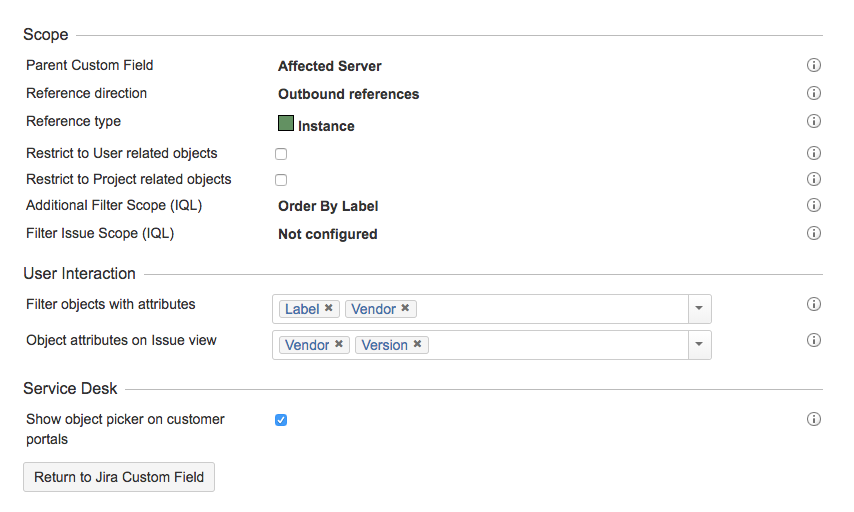Referenced Insight custom field
Referenced Insight custom field allows you to specify a parent custom field and then shows objects that have references to or from the object chosen in the parent field.
Example
| Parent field: Affected server | Reference | Referenced field: Affected part |
|---|---|---|
| Biggest server in the server room | CPU | Intel(R) Xeon(R) CPU E7- 4830 @ 2.13GHz |
| Network interface | Apc Network Management Card 2 | |
| Memory | 32GB DDR4-2400 ECC REG DIMM |
The objects available in your referenced custom field will change depending on what the user has chosen in the parent custom field.
Creating a referenced custom field
To create a referenced custom field:
- Log in as the Jira administrator.
- Go to Administration > Custom fields.
- Click Add custom field, and select Advanced.
- Search for Insight Referenced Object, and select either the single- or multi-select field.
- Enter a name and description for your field.
- Associate the custom field with desired screens in Jira.
Configuring a referenced custom field
With your custom field created and associated with the right screens in Jira, you can now configure how it will behave.
- Find your custom field on the Custom fields page, and click Configure next to it.
- Select Edit Insight Configuration.
- Select which object schema the custom field should use.
- Configure other settings. You can check what they mean in the table below.
| Setting | Description |
|---|---|
| Scope | |
| Parent custom field | Select the parent custom field. Your referenced custom field will return objects based on what was chosen in the parent custom field. |
| Reference direction | Select the direction of the references:
|
| Reference type | Reference type. You can choose any type that you have configured in Insight or leave it blank to use all references. |
| Restrict to user related object | You can restrict this custom field to just show objects related to the Jira users filling in data for this field. You can additionally restrict it to a specific user by using IQL. For more info on creating your queries, see IQL - Insight Query Language. |
| Restrict to project related objects | You can restrict this custom field to just show objects related to a project where this field is used. |
| Additional filter scope (IQL) | You can filter objects on attributes to select only those that fit your needs. An example: For more info on creating your queries, see IQL - Insight Query Language. |
| Filter issue scope (IQL) | In the create/edit view, and in the customer portal, you can filter objects based on their attributes, in addition to the filter scope you configured above. This doesn't apply to JQL searches. Placeholders are supported, but only for "Select type". Here's an example: For more info on creating your queries, see IQL - Insight Query Language. |
| User interaction | |
| Filter objects with attributes | You can specify the attributes to filter on, this field is mandatory and at least one has to be configured. Label is default. |
| Object attributes on issue view | You can specify which of the object's attributes will be displayed in a Jira issue. For example, you might specify only the most important attributes, so as to not clutter your issues, and users can view the rest after opening the object. |
| Service Desk | |
| Show object picker on customer portals | This is for Jira Service Management. You can choose whether the object picker (which allows to browse and select objects) should be available on the customer portal. |
Enabling access for customers
When you add Insight custom fields to Jira Service Management, you need to enable them for customer portals. Without these steps, customers won't be able to access these fields. Learn more...