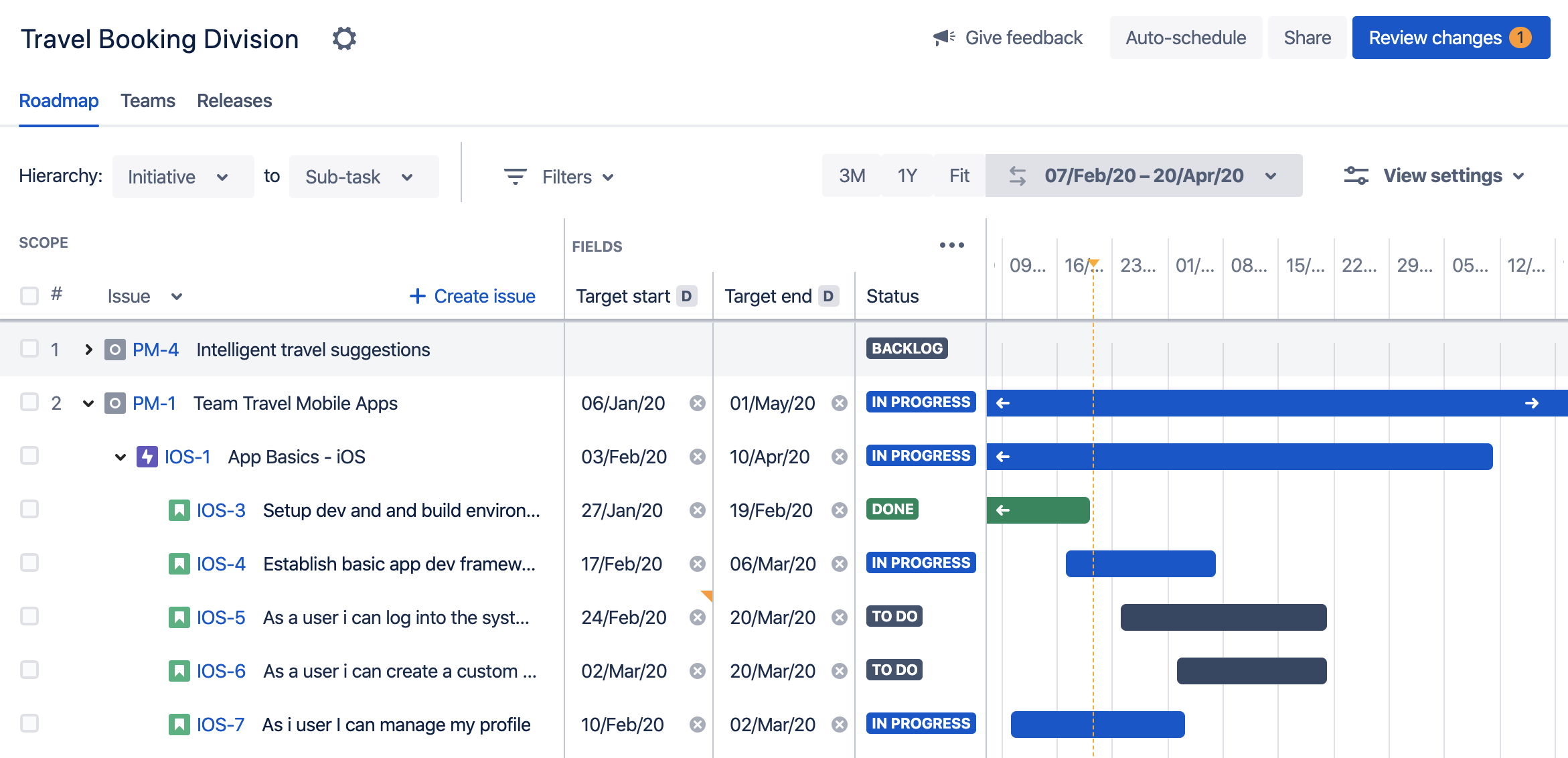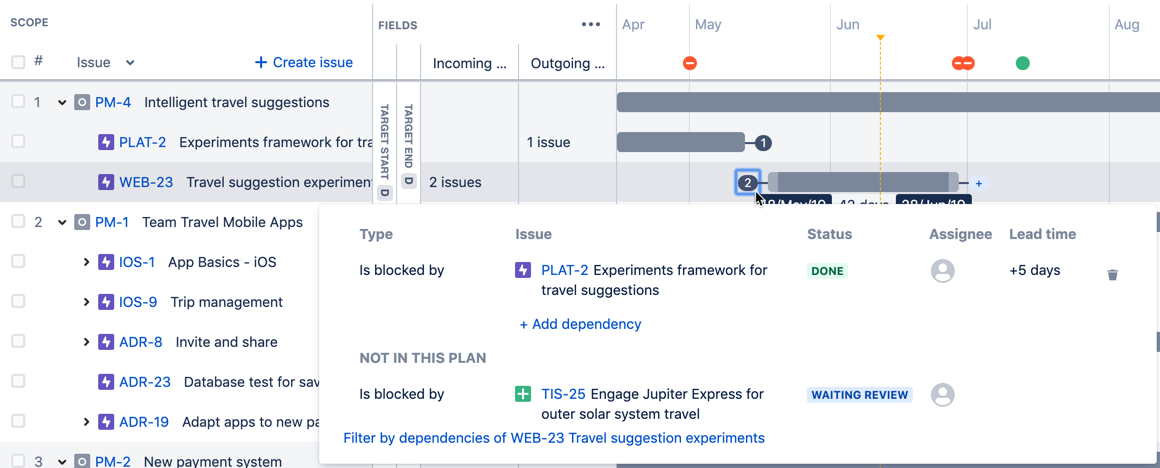Changes in the improved interface
This page has been written with the assumption that you've already migrated from live plans (version from 2.0 to 2.27) to plans with the improved interface (version 3.0 and later).
Here are the important changes to note when planning work in the improved interface.
Configuring plans
You can configure your plan settings to suit how your team works. See Configuring plans for more details.
The following settings from Advanced Roadmaps live plans are also used as default:
- Working hours and days
- Region: System default
- Work day: 8 hours
- Work week: Monday through Friday
- Scenarios: By default, in the case where an existing plan has been converted to the new plan, the current scenario will be used in the new plan. You can also switch to any of the scenarios that may have been set up before the conversion.
- Commit issue assignee: In the improved planning interface, you now assign issues to assignees, and not team members anymore. With this behavior by default, you no longer need to configure this option for your plan.
Viewing issues in a plan
Previously, issues were displayed in a timeline at the top of the plan, with the work items of your teams displayed in a scope table at the bottom, as shown in the sample plan below.
In the improved interface, you still have the scope table in fairly the same position in the plan, but we now call this the scope section.
However, the timeline has been moved to the right of the scope section, and each issue has its corresponding schedule bar. The schedule bars are displayed in the timeline, according to how these are scheduled, as displayed in the following sample plan.
Visualizing work in a plan
Previously, using the themes report, you could apply a monochromatic, single-level view of your plan, to distinguish different work streams (projects, teams, and more) into separate swimlanes.
In the improved interface, you can now mix and match grouping and coloring options, which let you visually display more details to your audience. This also makes it easier for your audience to consume your plan in greater detail.Sample plan, with issues grouped by project, and issues colored by status
See Customizing view settings for more details.
Viewing dependencies in the timeline
Previously, you would know if an issue has a dependency if the issue has a light blue bar in either end in the timeline. These visual indicators are not obvious, and are not intuitive to use.
Sample plan with issue that have dependencies
In the improved interface, we're making it easier for you to keep track of any dependencies in your plan. You can view the dependencies of an issue from the dependency columns in the fields section. You can also click the number of dependencies at either end of a schedule bar accordingly. See Managing dependencies for more information.
Sample plan, with issues having dependencies
Creating issues
Previously, there were several ways to create issues, and some of these ways were not directly obvious to users.
In the improved interface, we've making this more obvious and intuitive:
- You can create an issue from the top of the scope section. When you're doing this, you can specify the hierarchy level for the issue, as well as the project to associate it with.
- You can also hover over an issue at any hierarchy level, and create a child issue for it. The new issue will inherit the same project by default.
See Creating issues for more details.
Assigning issues
In Advanced Roadmaps, plans use the concept of team members, which are independent from assignees in Jira. You'd first assign an issue to a team member in Advanced Roadmaps, and when you save this change to Jira, the issue is then assigned to the corresponding assignee in Jira.
In the improved interface, we're simplifying this task by letting you set the assignee directly in your plan. This effectively removes that extra step of assigning the issue to a team member first, then saving the change in Jira as an assignee change. One thing to note though — you can now assign an issue to only one assignee in the improved interface.
Scheduling issues
Previously, you'd need to use the calculate functionality, to interact with the timeline itself. When you calculate your plan, the scheduler would calculate the realistic scheduled start and end dates of the issues, and then create a realistic schedule of the issues.
For a custom date to be available, make sure the custom date field is added to the schemes of all the projects associated with the issue sources of the plan. Once selected, the custom dates will be displayed with the date lozenge ().
You can also directly interact with the timeline itself to schedule issues. You can manually drag and drop issues in the timeline, according to how you want to schedule these issues.
You can also choose to auto-schedule the issues in your plan for you. You can preview the suggested schedule, and then decide whether or not you'll accept the auto-scheduled changes.
See Scheduling work for more details.
Ranking issues
Previously, when you'd rank an epic with child issues higher, the ranking of its child issues would also be higher. When these changes were committed to Jira, the child issues would also be ranked higher in Jira.
This can be confusing, especially if your teams have already ranked issues in their backlogs or active sprints, and the child issues are suddenly ranked higher.
In the improved interface, the ranking of child issues is now independent of the ranking of their parent issues. If you rank a parent epic higher, the ranking of its child issues in Jira will stay as is.
It's important to note that the change in ranking behavior can produce different scheduling results between live plans (any version from 2.0 to 2.27) and plans with the improved interface (version 3.0 and later). For example, even if issues are placed in the same order across both types of plans, the resulting scheduling results between these types of plans will be different.
Calculating progress
- blue, for issues that are still in the to do status category
- yellow, for issues in the in progress status category
- green, for issues in the done status category
Saving changes in Jira
Any changes you make in your plans will not be saved in Jira, until you're comfortable with the changes made. These include the manual changes you make in your plan, as well as the auto-scheduled changes that you may have accepted.
You can review and select which changes to save in Jira. See Saving changes in Jira for more details.
Zooming in and out of work in your timeline
You can quickly see issues for a set duration, like 3 months, 1 year, or a custom date range. This lets you focus on only the issues scheduled within the selected timeframe.
You could also do this in live plans; however, you'd need to use the scheduled range filter — and this method wasn't too obvious to use.
Managing teams
Previously, you'd manage your teams by clicking the teams tab, at the top-right area of your plan.
In the improved interface, team management is accessed via the teams view above the scope table. You can also filter issues by a specific team, to quickly view all the issues assigned to the team.
Managing capacity
Previously, you'd be able to plan the individual capacity of your team members.
In the improved interface, individual capacity planning is replaced by team capacity planning. When auto-scheduling a plan, the total capacity of a team to complete the work being scheduled will be taken into account. To do this, you must directly set team capacity in your plan.
Managing releases
Previously, you'd manage releases by clicking the releases tab, at the top-right section of your plan.
In the improved interface, release management is accessed via the releases view above the scope table. You can also filter issues by a specific release, to quickly view all the issues in that release.
Reporting work
Previously, you could share details about your plan using different report types, like the capacity report and dependencies report, via the reports view.
In the improved interface, we've removed the reports view because we're currently building more working views that can be shared as reports to relevant audiences. Although the reporting functionality is currently limited, you can still share a read-only version of your roadmap.