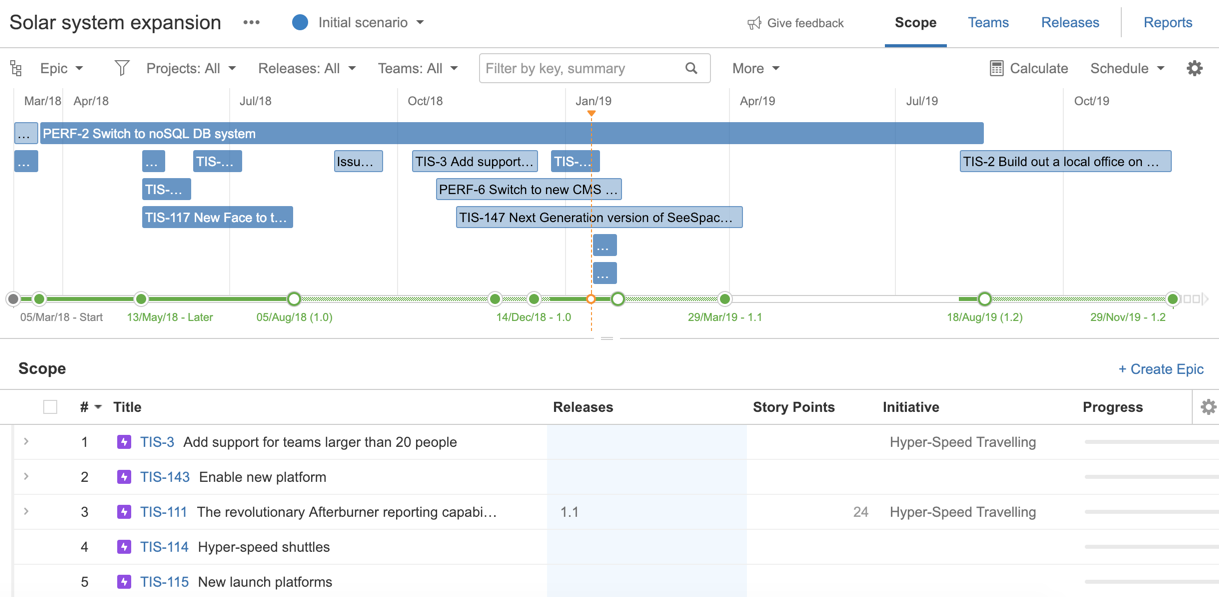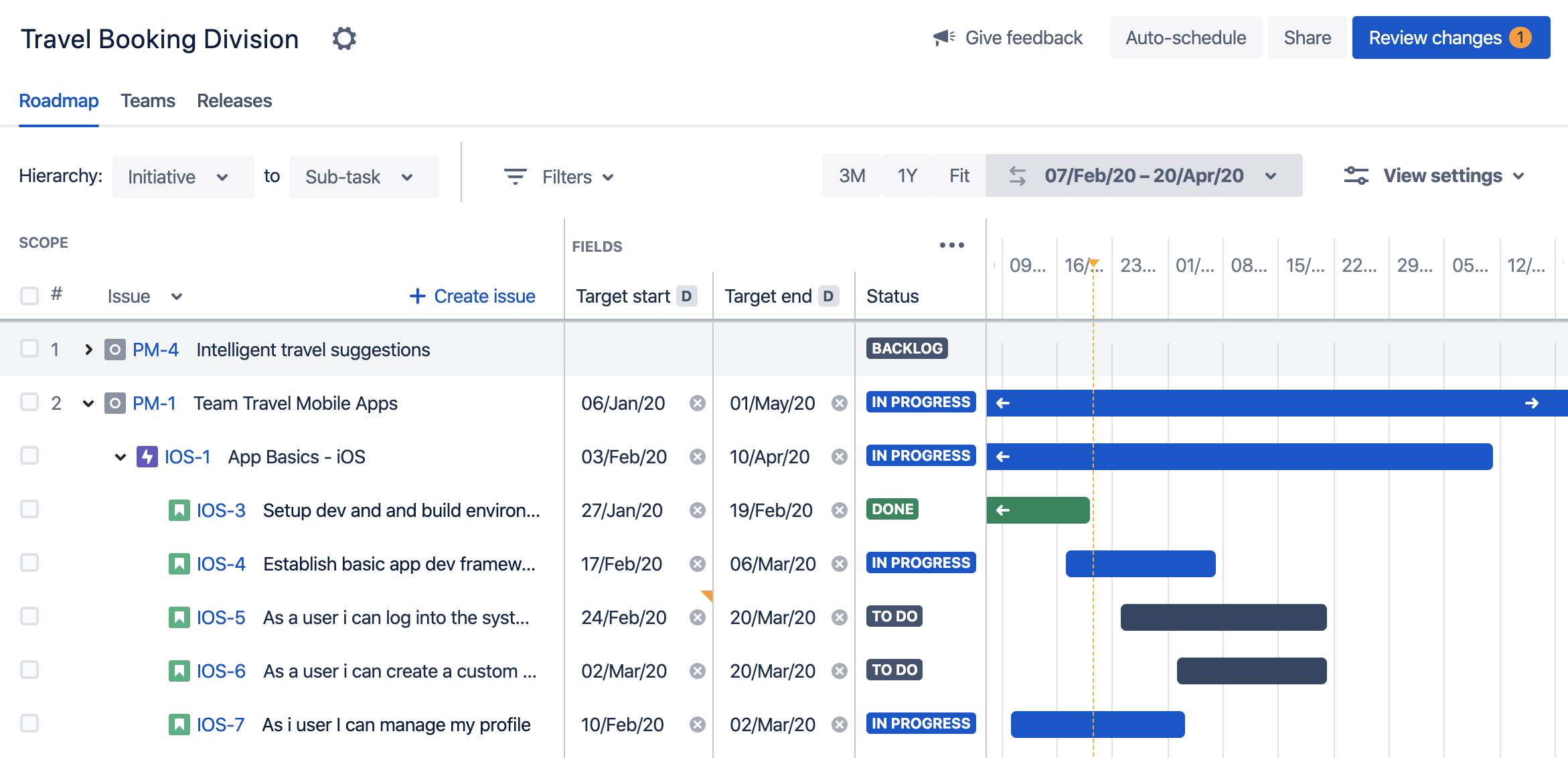Overview
If you're using the improved planning interface, this page is for you. If you're using live plans, head to Live plans (legacy).
Advanced Roadmaps provides you with a single source of truth into the current and future health of your initiatives. Using plans, you can create reliable forecasts of the work of your teams in Jira, while keeping track of current work across realistic schedules in an ever-changing agile environment.
Before you begin
Before deep-diving into how to use of plans, you first need to be able to distinguish between the types of plans.
With the release of Advanced Roadmaps 3.0, we've removed support for classic plans. So whether you're new to Advanced Roadmaps, or you're already using Advanced Roadmaps for some time, it's important to familiarize yourself with the types of plans.
Classic plans
Classic plans are supported in any version earlier than Advanced Roadmaps 2.0. They have the timeline positioned at the bottom of your planning work space.
If you're currently running Advanced Roadmaps 3.0 or later, you will no longer be able to access any classic plans. Check out this Migration guide if you need to keep using classic plans.
Live plans
Live plans are fully supported from version 2.0 to 2.27 in Advanced Roadmaps. They have the timeline positioned at the top, and the issues within the plan scope below the timeline.
Live plans make use of what we call a scheduling algorithm, to calculate a realistic schedule for your teams across multiple projects. The resulting schedule is displayed in the timeline.
Plans with the improved interface
Plans with the improved interface are supported in Advanced Roadmaps 3.0 and later. The timeline is positioned at the right of the scope section. This provides a more intuitive experience, where you can view your roadmap directly beside the data that corresponds to it.
The main difference with this interface is you have more control over your planning. You can drag and drop issues to manually schedule them, and you can auto-schedule the issues into a resulting, realistic schedule — while having the option to either accept or discard the suggested auto-scheduled changes.
What can I do in the improved interface?
Take the get started tour straight from your plan, and quickly see the improved interface in action.
To do this, go to your plan, click settings () > Get started tour > follow the steps to complete the tour.
With the redesigned planning interface, we've improved the following functionality:
- Planning and viewing work: You now have a timeline right next to the issues in your plan. Beside each issue in your plan, line by line, is a corresponding schedule bar, which displays when an issue starts and ends in your roadmap. To schedule work, you can manually set the dates for the issues, or manually drag and drop the bars in your timeline accordingly.
- Auto-scheduling your plan: Aside from setting dates and manually scheduling issues, you can also choose to auto-schedule the work in your plan, based on known issue details. You can then choose to accept or discard the suggested changes as needed.
Managing plan permissions
As administrators in Advanced Roadmaps, you can choose the users who can make changes in a plan, and the users who can only view a plan.
Note that plan permissions are plan-specific, so you'll need to make any necessary changes in each plan. See plan permissions for more details.
Viewing and managing your work
Plans have three views, which let you focus on specific aspects of your plan.
- Roadmap, where you can plan and schedule issues across the projects you're managing.
- Teams, where you can view, create, edit, and delete the teams in your plan.
- Releases, where you can view, create, edit, and delete the releases in your plan.
See What is a plan to know more.
Planning your work
The interface of the plan itself is interactive and more intuitive to use. This helps you view and manage the issues in your plans faster and more efficiently.
In the roadmap view of your plan, you have the following sections:
- Scope section, which functions as the backlog of your plan.
- Fields section, which contains details about the issues in your plan, like status, status breakdown, and estimates.
- Timeline section, which displays the schedule bars for each issue in your plan, according to how the issues are scheduled. You can use move the bars to schedule your issues accordingly.
You can also filter the issues in your plan, so you can view only the work you need to focus on. You can filter your work by projects, releases, assigned teams, and even by the timeframe during which these issues are scheduled.
See What is a plan to know more.
Scheduling issues
For a custom date to be available, make sure the custom date field is added to the schemes of all the projects associated with the issue sources of the plan. Once selected, the custom dates will be displayed with the date lozenge ().
You can interact with the timeline itself to schedule issues:
- by dragging and dropping the corresponding schedule bars in the timeline,
- or by entering start and end dates for the issues.
You can also drag Jira itself, if the date fields have already been added in Jira. Any dates that are set in Jira will also reflect in the corresponding issues and plans in Advanced Roadmaps. See Showing Advanced Roadmaps custom fields in Jira to know how to add target dates and custom dates to the issue screens in Jira.
You can drag either end of a schedule bar, so work for the issue is scheduled for a shorter or longer period of time.
When scheduling child issues, the start dates and end dates of these issues roll up to the dates of their parent issues. Effectively, this means:
- the start date of a parent issue would be the earliest start date of all its child issues,
- and the end date would be the latest end date of all its child issues.
If you need some ideas on how best to schedule work for your teams, Advanced Roadmaps can help you out by auto-scheduling your plan for you. When auto-scheduling your plan, Advanced Roadmaps will:
- Consider various issue details, including assigned sprints, assigned releases, dependencies, estimates, and dates.
- Give you a preview of how the issues in your plan would be scheduled.
- The changes will not be automatically saved in your plan. You'll be given a preview of these changes, where you can then choose to accept or discard these.
- To produce a realistic schedule, you'll need to estimate the issues in your plan and set up the capacity for your teams.
See Scheduling work and Saving changes in Jira for more details.
Ranking issues
When you rank an epic with child issues higher, the ranking of its child issues will also be higher. When these changes are saved to Jira, the child issues will also be ranked higher in Jira.
This can be confusing, especially if your teams have already ranked issues in their backlogs or active sprints in Jira, and the child issues are suddenly ranked higher.
In the improved interface, the ranking of child issues is now independent of the ranking of their parent issues. If you rank a parent epic higher, the ranking of its child issues in Jira will stay as is.
Calculating progress
- blue, for issues that are still in the to do status category
- yellow, for issues in the in progress status category
- green, for issues in the done status category
Saving changes in Jira
Any changes you make in your plans will not be saved in Jira, until you're comfortable with the changes made. These include the manual changes you make in your plan, and the auto-scheduled changes that you may have accepted.
You can review and select which changes to save in Jira. See Saving changes in Jira for more details.
Managing teams
In the teams view, you can:
- Create, edit, share, and delete private teams
- Create and edit shared teams, and remove shared teams from a plan
- Add members to and remove members from private and shared teams
- Assign teams to the work in your plans
See Managing teams to know more about the functionality of teams.
Managing releases
In the releases view, you can:
- Create and manage project-specific releases and cross-project releases
- Keep track of the progress of these releases
- Determine if these releases will be completed on time, as planned
See Managing releases to know more about the functionality of releases.
Disabling the planning interface
While we've released features and improvements, we understand that you may need some features that are not available yet. If this is the case, you may need to disable the planning interface, and continue using live plans while we build more functionality. See Future releases and limitations for the current limitations.
We'll announce new features and improvements as we roll them out in future releases. Check out our release notes for updates.
We hope you do use the improved planning interface again, as we iterate on and release more features over time. See Setting up the planning environment for more details.