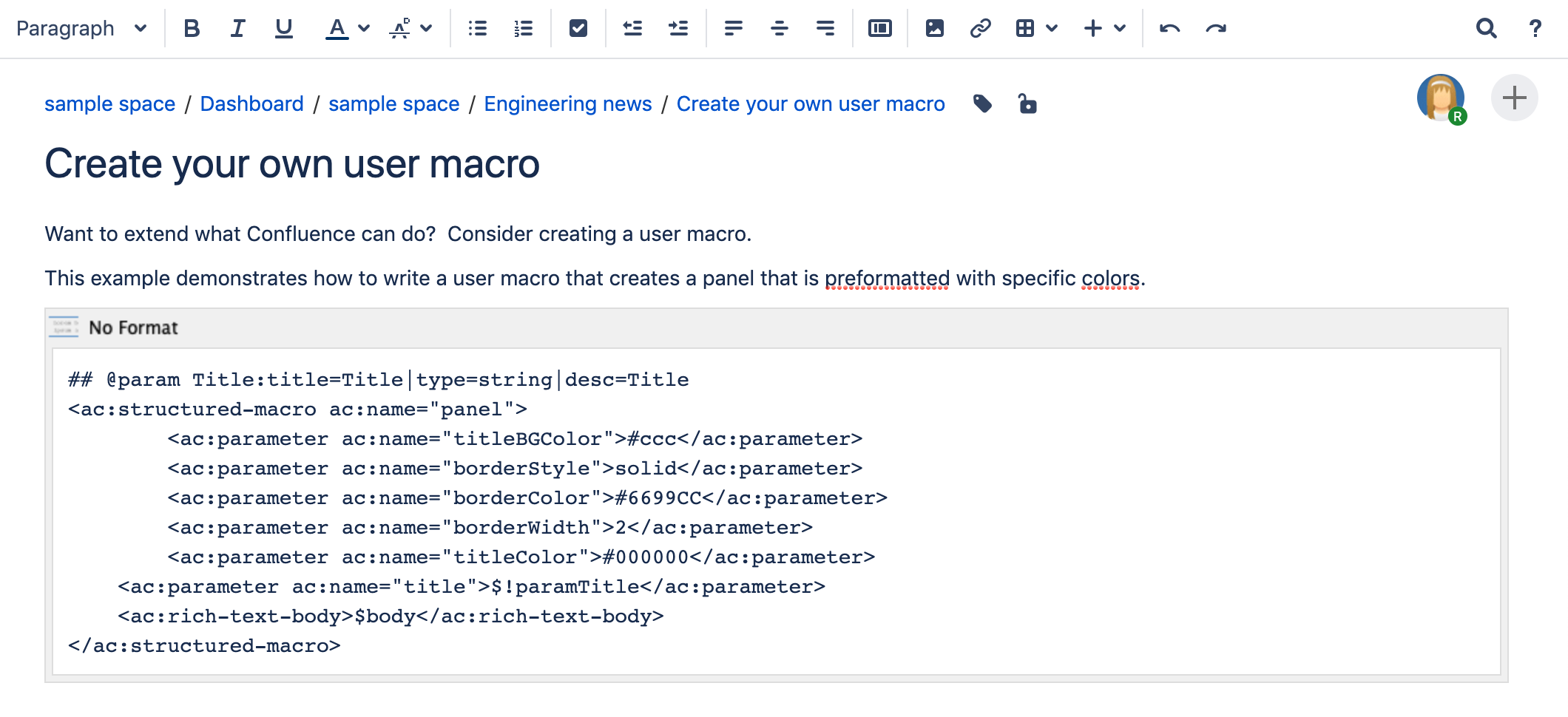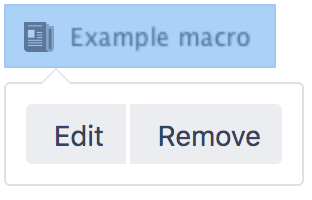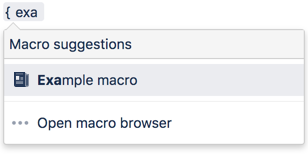Noformat Macro
Add this macro to your page
To add the Noformat macro to a page:
- From the editor toolbar, choose Insert > Other Macros.
- Choose Noformat from the Formatting category.
- Choose Insert.
- Paste or type your text into the macro body.
You can then publish your page to see the macro in action.
Screenshot: the Noformat macro in the editor
Change the macro parameters
Macro parameters are used to change the behaviour of a macro.
To change the macro parameters:
- In the editor, click the macro placeholder and choose Edit.
- Update the parameters as required then choose Insert.
Here's a list of the parameters available in this macro.
Parameter | Default | Description |
|---|---|---|
No Panel | False | Removes the panel around the content. |
Where the parameter name used in Confluence storage format or wikimarkup is different to the label used in the macro browser, it will be listed below in brackets (example).
Other ways to add this macro
Add this macro as you type
Add this macro using wiki markup
This is useful when you want to add a macro outside the editor, for example as custom content in the sidebar, header or footer of a space.
Macro name: noformat
Macro body: Accepts plain text.
{noformat:nopanel=true}http://www.example.com{noformat}