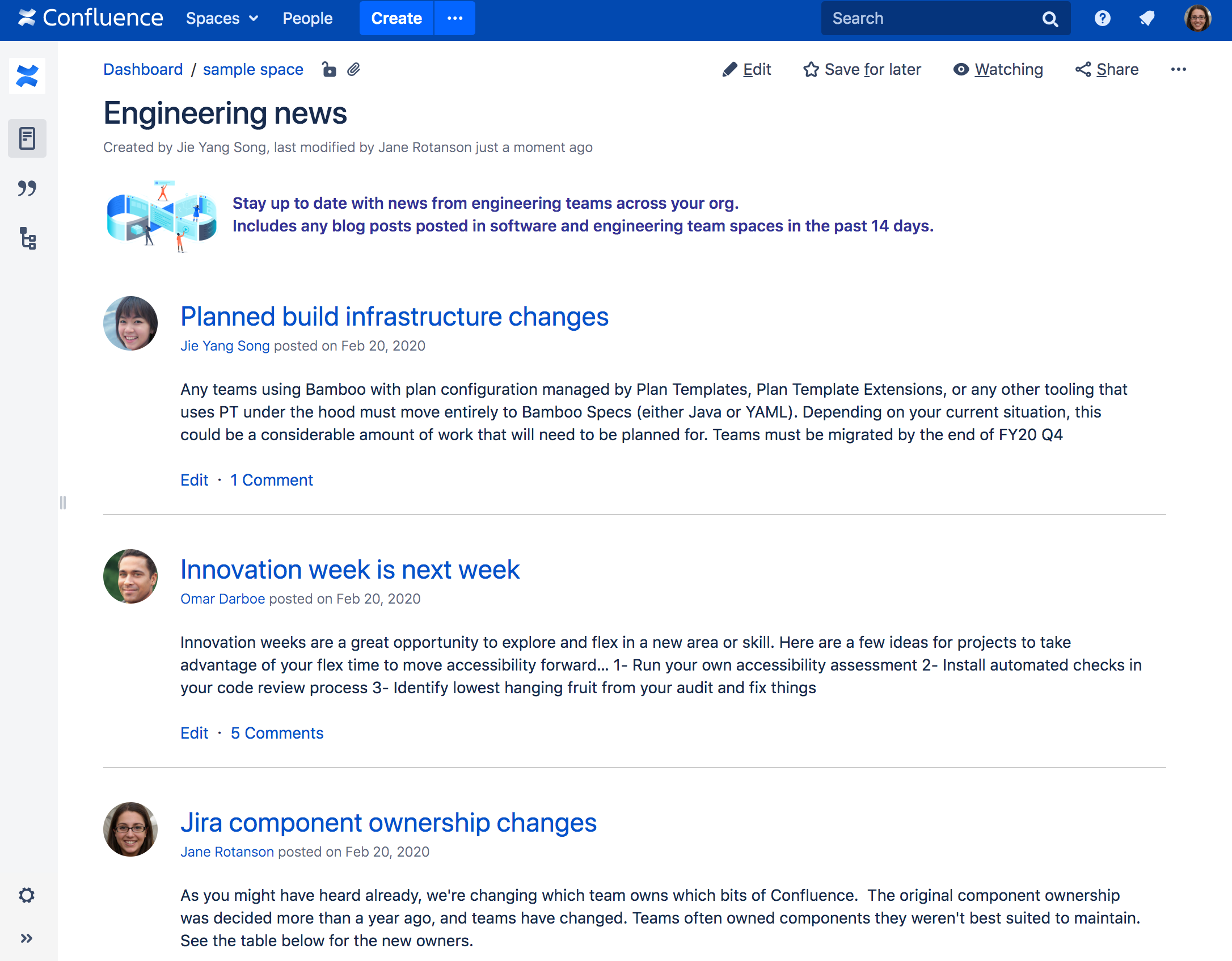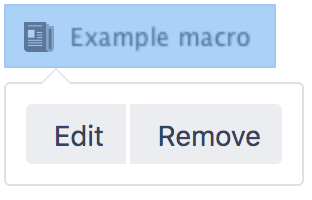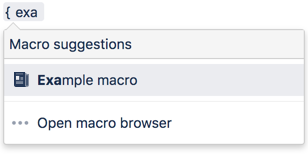Blog Posts Macro
This macro is available in Confluence Server and Data Center. Learn about the macros available in Confluence Cloud.
Add the Blog Posts macro to a page to display a curated list of blog posts. You can choose to show the just the title, an excerpt from the blog, or the entire contents of each blog post.
This macro is great when you want to present a curated list of blogs for:
- company announcements
- new team member introductions
- point-in-time project updates
- change management communications.
Because you can display blog posts from any space, with any label or author, you can display the same blogs on multiple pages. This reduces duplication and helps people in your team find information when they need it.
Screenshot: The Blog Posts macro, configured to show an excerpt of each blog post.
For general information about blogging in Confluence, see Blog Posts.
Add the Blog Posts macro to your page
To add the Blog Posts macro to a page:
- From the editor toolbar, choose Insert > Other Macros.
- Choose Blog Posts from the Confluence content category.
- Use the parameters below to determine how you want the blog posts to display, and to narrow your query by time frame, space, author, or label.
- Choose Insert.
You can then publish your page to see the macro in action.
Screenshot: Entering display type, time frame, and label parameters in the Blog Posts macro.
Change the macro parameters
Macro parameters are used to change the behaviour of a macro.
To change the macro parameters:
- In the editor, click the macro placeholder and choose Edit.
- Update the parameters as required then choose Insert.
Here's a list of the parameters available in this macro.
Parameter | Required | Default | Description |
|---|---|---|---|
Content Type to Display ( | No | titles | Available values:
|
Time Frame | No | no limit | Specify how far back in time Confluence should look for the blog posts to be displayed.
|
Restrict to these Labels | No | None | Filter the results by label. The macro will display only the blog posts which are tagged with the label(s) you specify here.
|
Restrict to these Authors | No | None | Filter the results by author. The macro will display only the blog posts which are written by the author(s) you specify here. |
Restrict to these Spaces | No | @self, i.e. the space which contains the page on which the macro is coded | This parameter allows you to filter content by space. The macro will display only the pages which belong to the space(s) you specify here.
When specifying a personal space, remember to use the tilde (~) sign in front of the username, such as |
Maximum Number of Blog Posts | No | 15 | Specify the maximum number of results to be displayed. Note that the results are sorted first, and then the maximum parameter is applied. |
Sort By | No | creation | Specify how the results should be sorted. If this parameter is not specified, the sort order defaults to descending order (newest first) based on the creation date.
|
Reverse Sort | No | false | Select to change the sort from descending to ascending order (oldest first). Use this parameter in conjunction with the Sort By parameter. This parameter is ignored if the Sort By parameter is not specified. In storage format and wikimarkup a value of |
Where the parameter name used in Confluence storage format or wikimarkup is different to the label used in the macro browser, it will be listed below in brackets (example).
Other ways to add this macro
Add this macro as you type
Add this macro using wiki markup
This is useful when you want to add a macro outside the editor, for example as custom content in the sidebar, header or footer of a space.
Macro name: blog-posts
Macro body: None.
{blog-posts:content=titles|spaces=@self,ds|author=jsmith|time=4w|reverse=true|sort=creation|max=10|label=chocolate,cookies}