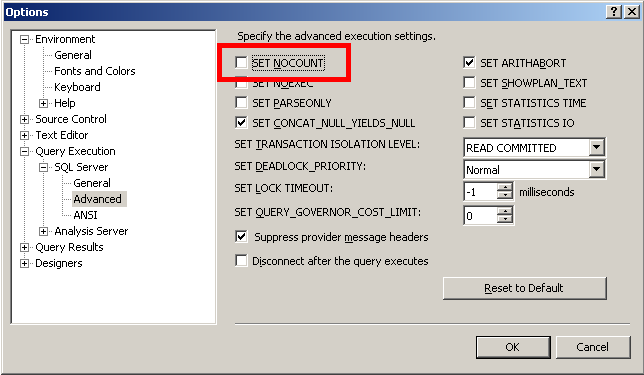Connecting Jira applications to SQL Server 2019
These instructions will help you connect Jira to a Microsoft SQL Server 2019 database.
Before you begin
- If you're Migrating Jira applications to another server, create an export of your data as an XML backup. You will then be able to transfer data from your old database to your new database, as described in Switching databases.
- Stop Jira before you begin, unless you just started the installation and are running the Setup Wizard.
1. Create and configure the SQL Server database
When creating the database, remember your database name, user name, schema name, and port number, because you'll need them later to connect Jira to your database.
Create a database for Jira (e.g.
jiradb).Make sure the collation type is case-insensitive.
SQL Server uses Unicode encoding to store characters. This is sufficient to prevent any possible encoding problems.
Create a database user which Jira will connect as (e.g.
jiradbuser). This user should not be the database owner, but should be in thedb_ownerrole.Create an empty 'schema' in the database for the Jira tables (e.g.
jiraschema).Make sure that the database user has permission to connect to the database, and to create and populate tables in the newly-created schema.
- Make sure that TCP/IP is enabled on SQL Server and is listening on the correct port. A default SQL Server installation uses port number 1433.
Make sure that SQL Server is operating in the appropriate authentication mode.
- Turn off the SET NOCOUNT option.
- Open SQL Server Management Studio.
- Go to Tools > Options > Query Execution > SQL Server > Advanced, and clear the SET NOCOUNT check box.
Right-click your server in the Object Explorer, and go to Properties > Connections > Default Connections. Clear the no count option.
Access the Query Console by right clicking on the newly created database and selecting 'New Query'. Run the following command to set the isolation level.
ALTER DATABASE THE-NEW-DATABASE-CREATED-FOR-JIRA SET READ_COMMITTED_SNAPSHOT ON
2. Configure Jira to connect to the database
There are two ways to configure your Jira server to connect to your SQL Server database.
Using the Jira setup wizard — Use this method, if you have just installed Jira and are setting it up for the first time. Your settings will be saved to the
dbconfig.xmlfile in your Jira application home directory.Using the Jira configuration tool — Use this method, if you have an existing Jira instance. Your settings will be saved to the
dbconfig.xmlfile in your Jira application home directory.
Database connection fields
The table shows the fields you'll need to fill out when connecting Jira to your database. You can also refer to them, and the sample dbconfig.xml file below, if you'd like to create or edit the dbconfig.xml file manually.
| Setup wizard / Configuration tool | dbconfig.xml | Description |
|---|---|---|
| Hostname | Located in the | The name or IP address of the machine that the SQL Server server is installed on. |
| Port | Located in the | The TCP/IP port that the SQL Server server is listening on. You can leave this blank to use the default port. |
| Database | Located in the | The name of your SQL Server database (into which Jira will save its data). You should have created this in Step 1 above. |
| Username | Located in the | The user that Jira uses to connect to the SQL Server server. You should have created this in Step 1 above. |
| Password | Located in the <password> tag (see bold text in example below):<password> jiradbuser </password> | The user's password — used to authenticate with the SQL Server server. |
| Schema | Located in the <schema-name> tag (see bold text in example below):<schema-name> dbo </schema-name> | The name of the schema that your SQL Server database uses. You should have created this in Step 1 above. |
Sample dbconfig.xml file
For more information about the child elements of <jdbc-datasource/> beginning with pool in the dbconfig.xml file above, see Tuning database connections.
<jira-database-config>
<name>defaultDS</name>
<delegator-name>default</delegator-name>
<database-type>mssql</database-type>
<schema-name>jiraschema</schema-name>
<jdbc-datasource>
<url>jdbc:sqlserver://dbserver:1433;databaseName=jiradb</url>
<driver-class>com.microsoft.sqlserver.jdbc.SQLServerDriver</driver-class>
<username>jiradbuser</username>
<password>password</password>
<pool-min-size>20</pool-min-size>
<pool-max-size>20</pool-max-size>
<pool-max-wait>30000</pool-max-wait>
<pool-max-idle>20</pool-max-idle>
<pool-remove-abandoned>true</pool-remove-abandoned>
<pool-remove-abandoned-timeout>300</pool-remove-abandoned-timeout>
<validation-query>select 1</validation-query>
<min-evictable-idle-time-millis>60000</min-evictable-idle-time-millis>
<time-between-eviction-runs-millis>300000</time-between-eviction-runs-millis>
<pool-test-while-idle>true</pool-test-while-idle>
<pool-test-on-borrow>false</pool-test-on-borrow>
</jdbc-datasource>
</jira-database-config>
Both the Jira setup wizard and database configuration tool also add the element <validation-query>select 1</validation-query> to the dbconfig.xml file, which is usually required when running Jira with default MySQL installations. See Surviving connection closures for details.
3. Start Jira
You should now have Jira configured to connect to your SQL Server database. The next step is to start it up!
Known issues
The following table lists known issues that might occur during the database operation or the execution of database procedures. We are aware of these issues and have planned their resolution in future releases.
| Issue | Solution |
|---|---|
| SQL Server doesn't allow more than 2000 parameters in a query. | This is a known limitation set by SQL Server. According to SQL Docs, a procedure can have a maximum of 2100 parameters. The issue is tracked in the ticket JRASERVER-63290 - Getting issue details... STATUS Feel free to leave comments on the ticket so we know your use cases better and understand how this issue is impacting your operations. |