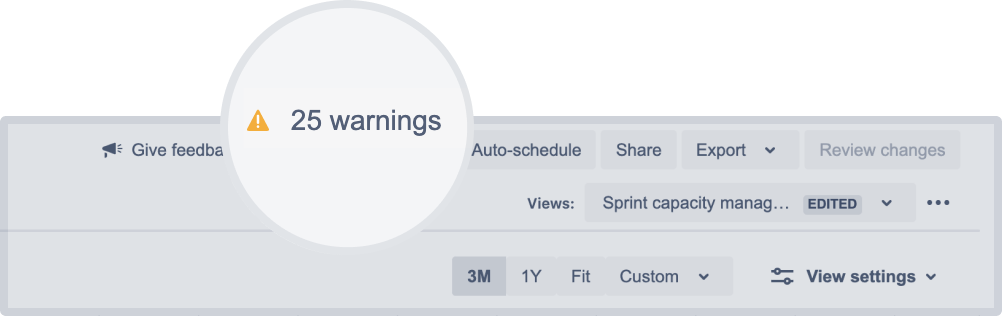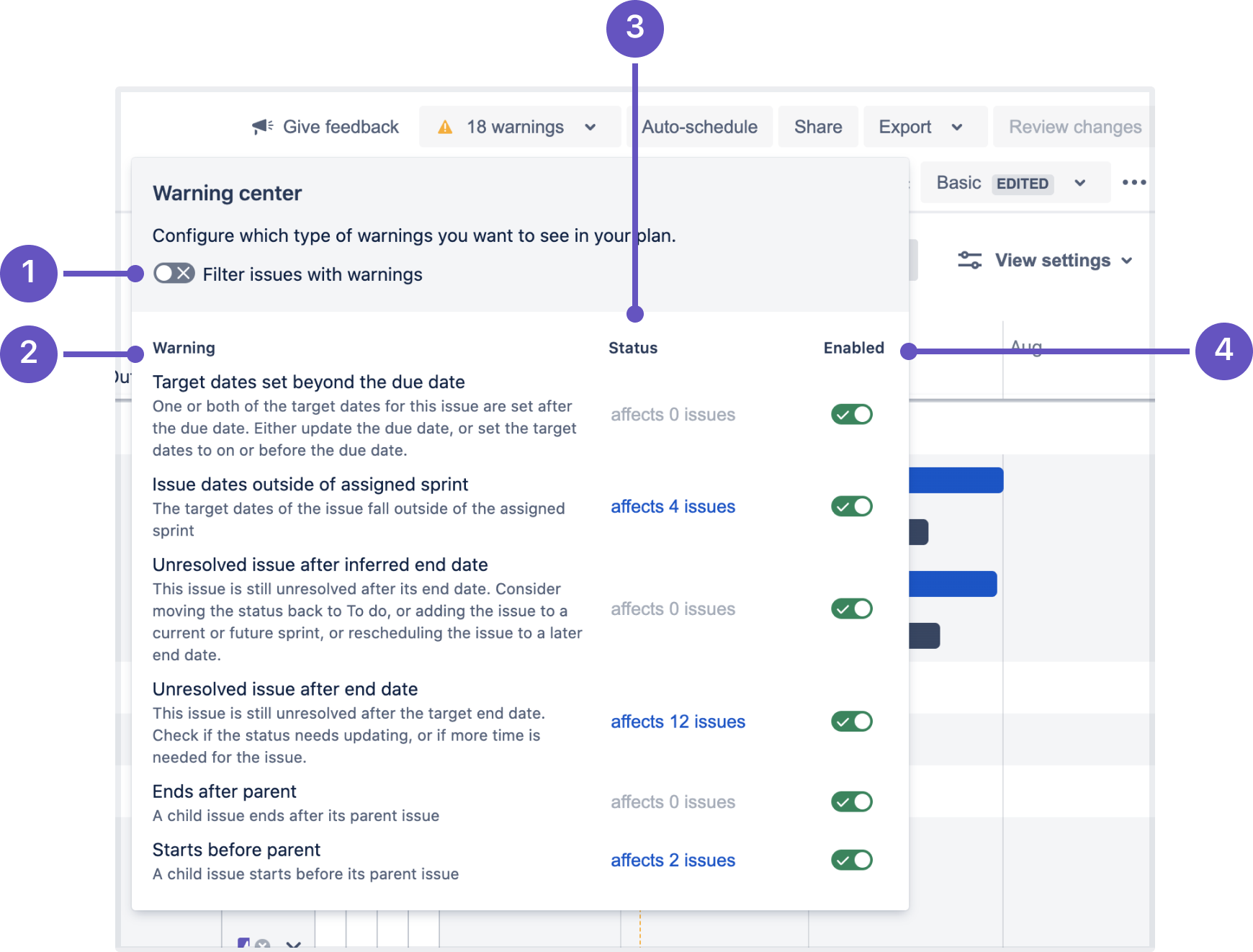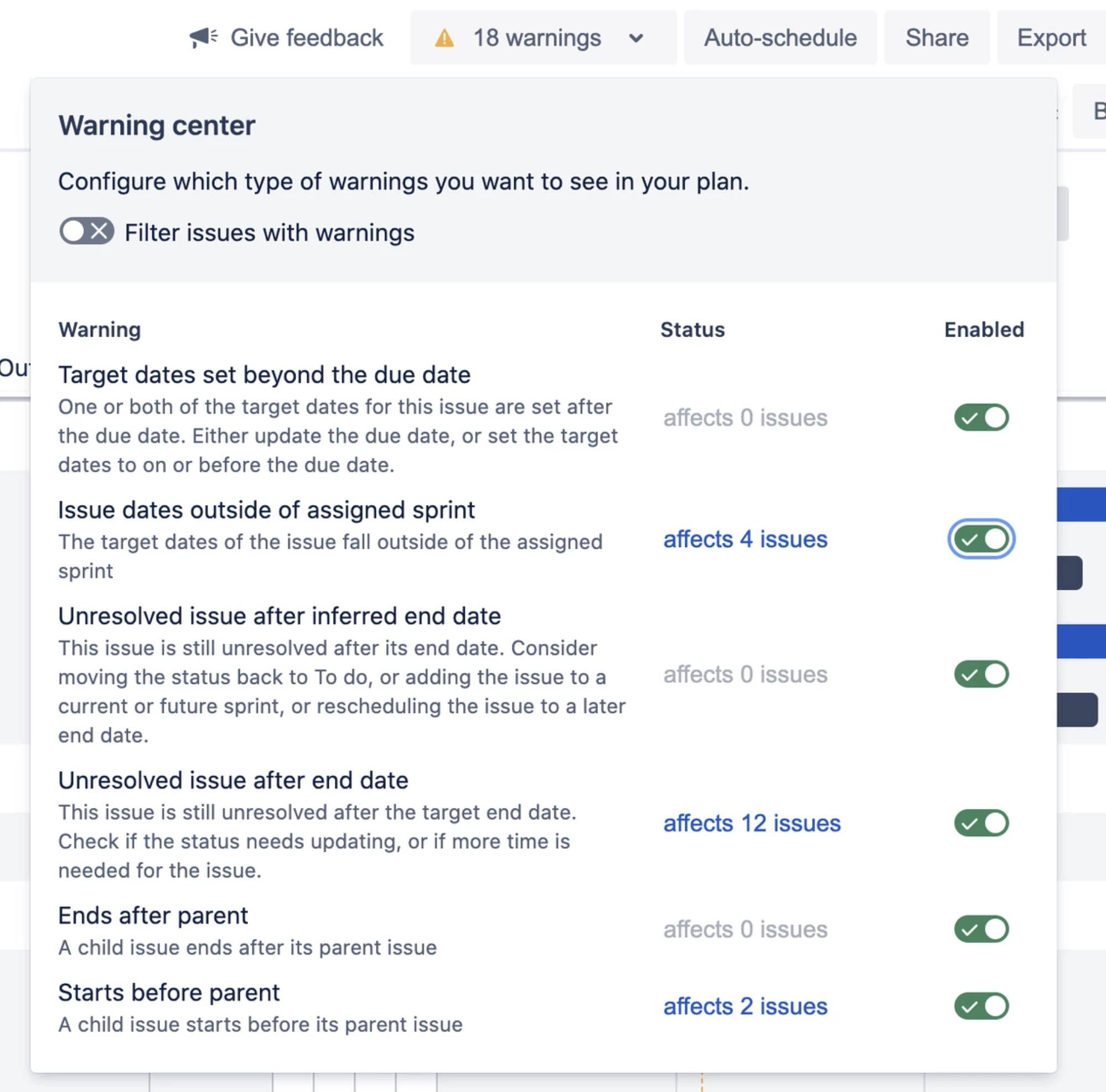Viewing warnings
While scheduling work for your teams, Advanced Roadmaps will warn you if there are any misaligned dates in your plan. We’ll explain how you can modify which warnings are shown, filter issues by warning type, and troubleshoot common warnings below.
Enabling warnings
The first step to viewing and managing warnings is to make sure that warnings are enabled in your plan. To do this, navigate to the View settings menu in the top right of the screen and make sure that the Show warnings box is ticked.
If your plan contains warnings, you’ll see a warning icon in the Scope column next to the affected issue.
You’ll also see the total number of warnings displayed at the top of your plan as demonstrated below:
Click x warnings to display the warning center.
Viewing the warning center
Pictured below is a sample plan followed by explanations of the features and sections called out by number.
Filter issues with warnings — Clicking the toggle will hide issues from your view that don’t have warnings
Warning — Shows details about potential conflicts or errors in your plan
Status — Shows how many issues have this type of warning
Enabled — Hide all issues with this warning from plan view and total warnings count
Filtering warnings
The warning center offers several different ways to filter issues in order to focus and declutter your plan:
Only show issues with warnings
If you only want to see issues that have warnings associated with them, toggle the switch labeled Filter issues with warnings. Your view will now only display issues that need your attention.
View all issues with same warning
The Status column displays how many issues have that specific warning. To view a list of all issues with the same warning type, click on the status message. From that list, you can navigate directly to that issue in your plan by clicking on the issue name.
Exclude warnings from total warning count
Toggle the corresponding Enable button to remove this warning category from your total warning count and to hide them from your view.
The “Issue dates outside of assigned sprint” warning is shown as affecting four issues
Now that warning has been disabled and removed from the total warnings count
Understanding warning types
For more information about what each warning means and how to fix it, head over to our Troubleshooting page.