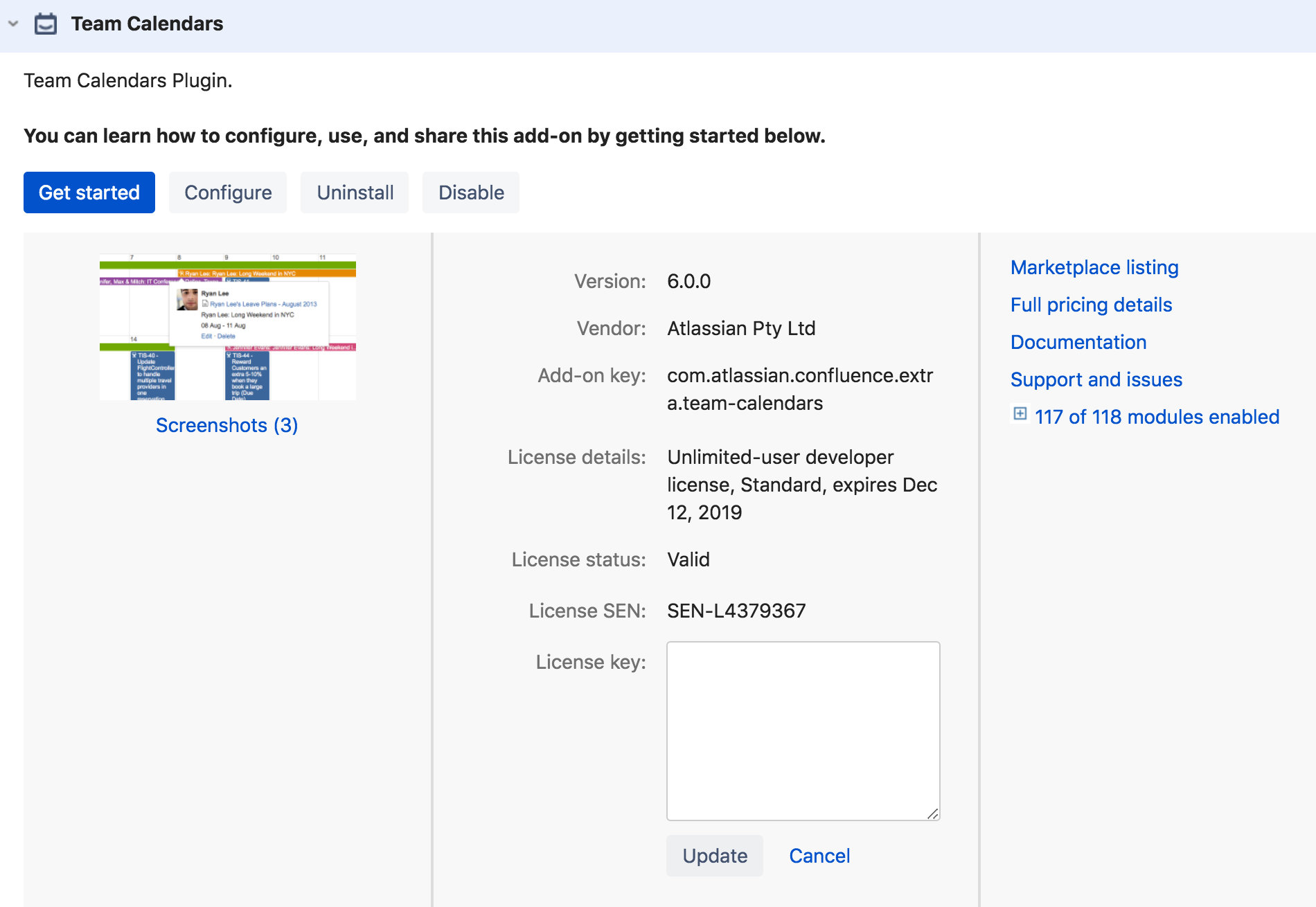Install Team Calendars
Install the Team Calendars plugin
- In Confluence, go to > General Configuration > Find new add-ons
- Search the Marketplace for Team Calendars
- Choose Buy Now to download and install the Team Calendars add-on for Confluence
- Paste your license key into the field provided and click Update, or follow the prompts to get a license if you don't have one.
Configure JIRA application links
This step is optional and only required if you want to use JIRA integration with Team Calendars.
See Linking to Another Application in the Confluence documentation to find out how to connect Confluence to your Jira application using an application link. This only needs to be done once.
If, after connecting Confluence to Jira you're still not able to add Jira events to a Team Calendar, make sure the Jira iCalendar Plugin is enabled in your JIRA site. This is bundled with Jira, but may have been disabled by an administrator.
Update your license key
When you renew your Team Calendars license you'll be provided a new license key. You'll need to manually apply this key in Confluence.
To view your license key, or apply a new license key:
- Choose > Add-ons
- Locate the Team Calendars add-on and expand to see more details
- Choose the Edit (pencil) icon beside your license key
- Paste in your new license key and choose Update
- License key: edit to add your new license key
Migrate from the old Confluence Calendar plugin
If you have the old Calendar Plugin installed, which was only available for Confluence 3.4.x or earlier, you'll need to go through the following process to migrate to Team Calendars.