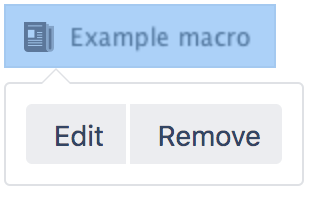Widget Connector Macro
Add the Widget connector to a page to embed online videos, slideshows, photostreams and more.
This is great for bridging the gap between Confluence and other sites and services your team uses to get work done.
The macro currently supports content from these sites:
- YouTube
- Vimeo
- Google Docs, Sheets, and Slides
- Google Calendar
- Google Maps
- Wufoo
- Microsoft Stream
- Figma
- Spotify
- Prezi
It can also display content from these sites, once they have been added to the allowlist:
- Scribd
- Flickr (requires Flash)
- Slideshare (requires Flash)
- Viddler (requires Flash)
On this page:
Add this macro to your page
To add the Widget Connector macro to a page:
- From the editor toolbar, choose Insert > Other Macros.
- Choose Widget Connector from the Media category.
- Enter the URL you want to display.
- Choose Insert.
You can then publish your page to see the macro in action.
Change the macro parameters
Macro parameters are used to change the behaviour of a macro.
To change the macro parameters:
- In the editor, click the macro placeholder and choose Edit.
- Update the parameters as required then choose Insert.
Here's a list of the parameters available in this macro.
Parameter | Description |
|---|---|
Web Site's Widget URL | This is the external site's URL. In some sites this will be the URL shown in the address bar of your browser, and in other sites you may need to click a Share or Link button to get the URL. |
Pixel Height (Value Only) | The height of the display, in pixels. |
Pixel Width (Value Only) | The width of the display, in pixels. |
Where the parameter name used in Confluence storage format or wikimarkup is different to the label used in the macro browser, it will be listed below in brackets (example).
Examples
Every site is a little different, so we've put together some info on what you'll need to do to embed content from each site on a page.
YouTube
The fastest way to embed a YouTube video is to paste the URL into the editor. Confluence will autoconvert the link and insert the macro for you, like magic. Autoconvert works with both long and short YouTube URLs.
If you're pasting the URL into the Widget Connector macro URL field manually, you'll need to use the long URL (from the address bar). Long URLs look something like this https://www.youtube.com/watch?v=k6lK5hlB1nQ.
- If you're not able to see the video in some browsers, try using https rather than http in your link.
- Links that contain a parameter to start a video at a particular time won't autoconvert or work in the Widget Connector macro, like this link:
https://www.youtube.com/watch?t=15&v=LhHKkodOPFo. Paste in the short sharing URL to be sure it works.
Vimeo
The fastest way to embed a Vimeo video is to paste the URL into the editor. Confluence will autoconvert the link and insert the macro for you.
You can use the URL from the address bar in your browser or the Share button in Vimeo.
Flickr
You can embed albums (formerly known as sets) and tags. You can't embed individual photos or user photostreams.
You'll need to add the Widget Connector macro to the page first and then paste your link into the URL field. Use the URL from the address bar in your browser.
The Widget Connector uses Flash to display this content. For security reasons, Flash is disabled in most modern browsers.
You can embed single tweets, profiles, lists, and moments.
Single Tweets
To embed a single tweet, click Copy link to tweet. Add the Widget Connector macro to the page and paste the link into the URL field.
When the embedded Tweet is a reply, the parent Tweet will be displayed above the reply.
Profiles and Lists
Click on the Profile or List and copy the URL from the address bar of your browser. Paste the URL into the editor and Confluence will autoconvert the link and insert the macro for you.
Alternatively, you can Copy link to profile or Copy link to List. These links won’t autoconvert, you’ll need to add the Widget Connector macro to the page and paste the link into the URL field.
Moments
Click on the Moment, copy the URL from the address bar of your browser, or select Copy link to this. Add the Widget Connector macro to the page and paste the link into the URL field. If you see an error rendering tweet message, replace the word 'events' with 'moments' in the URL field.
Google Docs, Slides, and Sheets
In Google Docs, Sheets, or Slides, click File and select Publish to the web. Click Publish then copy the link. Paste it into the editor and Confluence will autoconvert the link and insert the macro for you.
Google Calendar
Open Google Calendar and select Settings. Click the name of the calendar you want to embed.
You can only embed public calendars. To allow all visitors to see your calendar, open Access permissions and check the box next to Make available to public.
In the Integrate calendar section, copy the Public URL to this calendar. Paste the URL into the editor and Confluence will autoconvert the link and insert the macro for you.
Google Maps
You can embed interactive maps for a business, address, place, Street View 360-degree panorama, and some (not all) search results (such as Bars, Banks, and Restaurants).
Business, address, and place
Copy the URL of a business, address, or place from the address bar of your browser and paste it into the editor. Confluence will autoconvert the link and insert the macro for you.
Street View and search results
In Street View mode, or when viewing search results, click the menu and go to Share or embed map > Embed a map > COPY HTML. Paste the link into the editor and Confluence will autoconvert the link and insert the macro for you. You'll need to delete the additional iframe tags in the editor or they will display alongside the map.
On a public post, go to Embed > Advanced Settings and copy the URL of this post. Paste the URL into the editor and Confluence will autoconvert the link and insert the macro for you. If you can't see the post headline, description, or like count, change the Pixel Height and Pixel Width Values in the macro parameters.
Only LinkedIn posts that an author has shared as Public can be embedded. Posts can include articles, images, and videos. Select Embed this post.
Copy the code without including the HTML iframe tags, like in the image below. Paste the code into the editor and Confluence will autoconvert the link and insert the macro for you.
Alternatively, click Copy code. Paste the code into the editor and Confluence will autoconvert the link and insert the macro. You'll need to delete the additional iframe tags in the editor or they will display alongside the LinkedIn post.
Microsoft Stream
To share a video, select the Share button and copy the Direct link to video. Paste the link into the editor and Confluence will autoconvert the link and insert the macro for you. You can also paste the URL from the address bar on the video page.
Only people authorized to see a video will be able to view it. If you receive a playback error message, select the Open in new window button in the message to play the video in a new window.
Figma
Open a Figma file and click Share. In the Link Sharing settings, select Anyone with the link can view. Click Copy link. Paste the link into the editor and Confluence will autoconvert the link and insert the macro for you.
If you’re using Figma in the browser, you can copy the URL from the address bar and paste it into the editor. Confluence will autoconvert the link.
Hover your cursor over the embedded file to see options for full-screen mode and zooming in and out. You can click, hold, and drag the embedded file to see more of it. Clicking the file name link in the bottom-left of the embedded file will open the file directly in Figma.
Spotify
You can embed a song, album, or artist.
Click Copy Link when using the web player. If you’re using the desktop app, select Share > Copy Link. Paste the link into the editor and Confluence will autoconvert the link and insert the macro for you.
Alternatively, in the web player, copy the URL from the address bar and paste it into the editor. Confluence will autoconvert the link.
Prezi
Open a Presentation, Design, or Video, and Copy the link. Paste the link into the editor and Confluence will autoconvert the link and insert the macro for you.
Alternatively, from your Prezi dashboard, select Share view link on a Presentation or Share on a Design. Copy the link, paste it into the editor and Confluence will autoconvert the link.
Troubleshooting
If the Widget Connector can't display content from the external site, the macro will look like this:
We rely on the external website's APIs to display content in the Widget Connector macro. APIs do change from time to time and this can cause the Widget Connector macro to stop rendering content.
If you experience problems, you can raise an issue about it to let us know.
Some sites must be added to the allowlist
The following sites need to be added to Confluence's allowlist before the macro can display any content. This is due to the way we need to connect to that site.
- Scribd
- Flickr
- Slideshare
- Viddler
Some content requires Flash
The Widget Connector requires Flash for Flickr, Slideshare, and Viddler. This is blocked by most modern browsers due to security concerns. We don't recommend you enable the Flash plugin in your browser.
Other ways to add this macro
Add this macro as you type
Add this macro using wiki markup
This is useful when you want to add a macro outside the editor, for example as custom content in the sidebar, header or footer of a space.
Macro name: widget
Macro body: None.
{widget:height=400|width=400|url=http://youtube.com/watch?v=23pLByj_q5U}