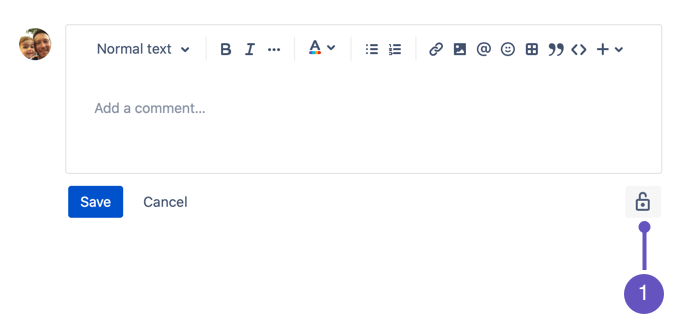Watch, vote, share, and comment on work items
You'll often be working on Jira work items as part of a team, so it's important you can share what's happening to keep your team up to date. You'll also need to keep up with the progress of work items you may not be directly working on. This is where watching, sharing, and comments come in.
Watch work items
Watching means you receive notifications when things happen on a work item. For example, when someone comments on, edits, or transitions the work item, you'll be notified.
To watch a work item, open it and click the watch icon at the top right. If you have permission, the watch icon also lets you view and manage the list of watchers on the work item. Add watchers to make sure they're informed of important work item updates.
Press W on your keyboard to quickly watch and unwatch work items.
You can perform this action with your keyboard via Jira’s command palette. Use command + K (for Mac) or Ctrl + K (for Windows) to open the command palette while you’re in Jira. Learn more about Jira’s command palette
What permissions do you need?
To view other users watching or voting for a work item, you need the View Voters and Watchers and Manage Watcher List project permissions.
Automatic watching
You can choose whether or not to automatically watch work items you comment on or update. You can go to Your profile and settings () > Personal settings to see and set your Watch your work items preference.
Vote on work items
You can tell your team you think a work item is important by voting for it. The more votes a work item has, the more relative importance it has to your team.
To vote on a work item, open it and click the vote icon at the top right. From there, you can also see the number of votes on the work item as well as who else has voted for it.
Share work items
The easiest way to share a work item is by grabbing a link to it and sending it using your favorite messaging app or email. Open a work item you want to share and hover your pointer over the work item key in the top-left corner (ABC-123, for example). You'll see a small copy icon pop out, which you can click to copy the link to the work item.
Comment on work items
Comments can range from simple text updates to let watchers know what's happening on the work item, to code snippets, images, tables, and more. The editor converts things like links, code, and markdown on-the-fly, so you can paste in your content and let the editor do the work.
Press M on your keyboard to jump straight into the comment field and start typing.
Common markdown formatting options:
- ## for H2 style (we support H2–H5)
- **bold** for bold
- *italic* for italic
- ``` for a code block
- [this is link text](www.atlassian.com) for this is link text
- * for bulleted lists (like this one
)
- 1. for numbered lists
- [] for action items
Mention your teammates
If you need someone to know about a comment, you can mention them in it. Type @ followed by their name, then choose the right person from the list. The person you mention will be notified about your comment and can quickly jump to the work item to see what's happening.
Apply comment permissions
If your comment is only meant for a specific Jira group or project role, comment permissions let you restrict your comments to the appropriate audience. When writing your comment, click the lock icon under it and choose a Jira group or project role to restrict it to.
- Comment permissions – Choose a group or project role to restrict your comment to.
React to comments 😍
Sometimes there's nothing more to say, and a 👍 or 🔥 to someone else's comment is all you need. You can quickly react using a popular set of emoji, or use the full emoji picker for a larger emotional range.
Click the add reaction button below a comment to react, and let the commenter know what you think 😉
Link to comments and work log entries
Save your team time and confusion by copying and pasting links to comments and work log entries.
To link to comments and work entries:
- View a work item.
- Hover over a comment or work entry.
- Click copy ().
- Paste the link to your team.
Sort activity by newest or oldest first
You can read a work item starting from either its earliest activity or its latest. Depending on the type of work item, one of them might give you more context than the other, but you can switch between the two at any time.
To sort activity by newest or oldest first:
- View a work item.
- Scroll down to the Activity section.
- Select Oldest first or Newest first.
- Select how you want your comments, history, and work log entries sorted.