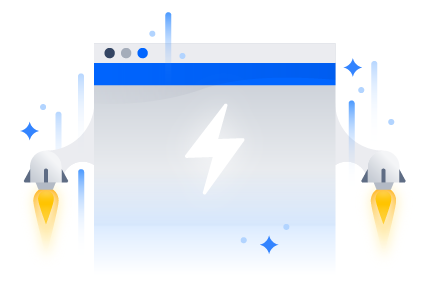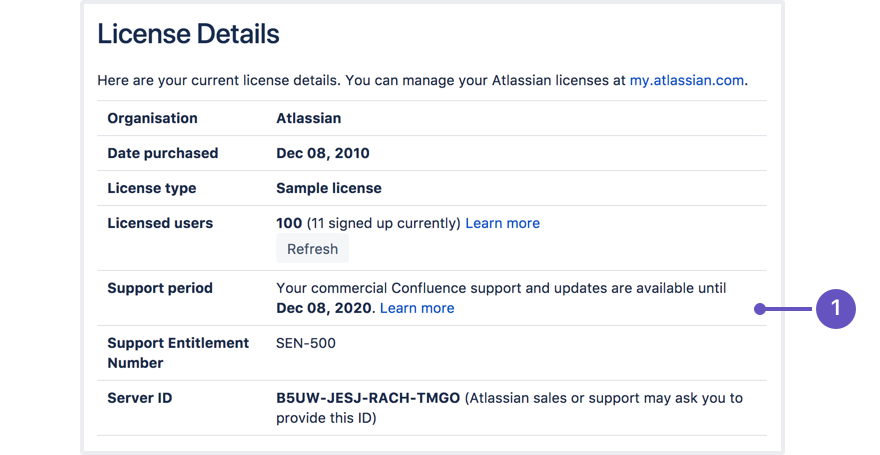Upgrading Confluence
In this guide we'll run you through using the installer to upgrade your Confluence site to the latest Confluence version on Windows or Linux.
Upgrading to any later version is free if you have current software maintenance. See our Licensing FAQ to find out more.
Other ways to upgrade Confluence:
- Manually – upgrade single-node Data Center without using the installer.
- Cluster with downtime – upgrade your Data Center cluster.
- Cluster without downtime - rolling upgrade to a compatible bug fix version, with no downtime.
XML backups should not be used to upgrade Confluence.
Before you begin
Before you upgrade Confluence, there's a few questions you need to answer.
Which upgrade method is the best option? | |
Are you eligible to upgrade? | |
Have our supported platforms changed? | |
| Do you need to make changes to your environment? |
Plan your upgrade
Create a custom upgrade plan
Planning an upgrade? You can instantly generate a tailored upgrade plan from within Confluence. Head to Administration menu , then General Configuration > Plan your upgrade
You'll need to have a compatible version of the Troubleshooting and Support tools app installed. Learn more
1. Determine your upgrade path
Use the table below to determine the most efficient upgrade path from your current version to the latest versions of Confluence.
Your Version | Recommended upgrade path to Confluence 9 |
|---|---|
| 2.7 or earlier | Upgrade to 2.7.4 then upgrade to 3.5.17, and follow paths below. |
| 2.8 to 3.4 | Upgrade to 3.5.17, and follow paths below. |
| 3.5 | Upgrade to 5.0.3, and follow paths below. |
4.0 to 4.3 | Upgrade to 5.10.x, and follow paths below. |
| 5.0 to 7.1 | Upgrade to 7.19.x, and follow paths below. |
| 7.2.x to 9.x | Upgrade directly to the latest version of Confluence 9. |
Confluence 9 is a major upgrade
Be sure to check the Confluence Upgrade Matrix, take a full backup, and test your upgrade in a non-production environment before upgrading your production site.
Long Term Support releases
2. Complete the pre-upgrade checks
Check the Upgrade Notes for the version you plan to upgrade to (and any in between).
Go to Administration menu , then General Configuration > Plan your upgrade then select the version you want to upgrade to. This will run some pre-upgrade checks.
Go to Administration menu , then General Configuration > Troubleshooting and support tools to run the health check.
Go to Administration menu then Manage apps and scroll down to the Confluence Update Check to check the compatibility of your Marketplace apps.
Choose the version you plan to upgrade to then hit Check.
3. Upgrade Confluence in a test environment
- Create a staging copy of your current production environment.
See Create a staging environment for upgrading Confluence for help creating an environment to test your upgrade in.
Follow the steps below to upgrade your test environment.
Test any unsupported user-installed apps, customizations (such as custom theme or layouts) and proxy configuration (if possible) before upgrading your production environment.
Upgrade Confluence
4. Back up
- Back up your database and confirm the backup was created properly.
If your database does not support online backups you'll need to stop Confluence first.
If you have a MySQL database, make sure your back up includes stored procedures/functions.Once you've confirmed your database backup was successful, you can choose to disable the automatic generation of an upgrade recovery file, as this process can take a long time for sites that are medium sized or larger.
- Back up your installation directory
The installer will completely replace this directory, so any files you've added (such as a keystore or SSL certificate) won't be retained. The installation wizard will back up this directory before starting the upgrade, but you should also back it up manually first.
Back up your home directory.
The installation wizard gives you the option to also back up your home directory as part of the installation process, but you should also back up this directory manually before starting the upgrade.
5. Download Confluence
Download the installer for your operating system.
- Latest version https://www.atlassian.com/software/confluence/download
- Older versions https://www.atlassian.com/software/confluence/download-archives
6. Run the installer
Run the installer.
- Follow the prompts to upgrade Confluence:
- When prompted choose Upgrade an existing Confluence installation (for Linux users this is option 3).
- Make sure the Existing Confluence installation directory suggested by the wizard is correct (especially important if you have multiple Confluence installations on the same machine).
- Back up Confluence home is strongly recommended. This will create a .zip backup of the Confluence home and installation directories.
The installation wizard notifies you of customizations in the Confluence Installation directory. Make a note of these as you'll need to reapply them later.
- When prompted choose Upgrade an existing Confluence installation (for Linux users this is option 3).
- The wizard will shut down your Confluence instance and proceed with the upgrade. Once complete, it will restart Confluence and you can then launch Confluence in your browser to confirm the upgrade was successful.
Depending on the size of your instance and the number of upgrade tasks to be run, this step may take a few minutes or several hours.
After the upgrade
7. Copy your database driver
confluence/WEB-INF/lib in your new installation directory.Microsoft SQL and Postgres users can skip this step.
8. Reinstall the service if required (Windows only)
If you run Confluence as a service on Windows you should delete the existing service then re-install the service by running <install-directory>/bin/service.bat.
This makes sure the service gets the most recent JVM options.
9. Re-apply any modifications
During the upgrade the wizard migrated the following from your existing Confluence installation:
- TCP port values in your
<install-directory>/conf/server.xmlfile. - Location of your Confluence home directory in
<install-directory>/confluence/WEB-INF/classes/confluence-init.properties.
All other customizations, including CATALINA_OPTS parameters in your <install-directory>/bin/setenv.sh / setenv.bat files, need to be reapplied manually.
Edit the new file manually, rather than copying over the old file, as the default configuration in these files may have changed between Confluence versions.
System properties can change from time to time. Be sure to check you're using the correct Recognized System Properties.
10. Update your apps (add-ons)
You can update any apps that are compatible with the new version of Confluence.
- Go to
Administration menu then Manage apps
- Update your apps to the supported versions.
At this stage, it can be useful to clear your plugin cache. Learn how to do this
This is optional, but can be useful to avoid any issues with third-party apps and plugins.
11. Update your reverse proxy and check you can access Confluence
Once your upgrade is complete, you should access Confluence (via your reverse proxy, not directly) and:
- Head to Administration menu , then General Configuration > Collaborative editing and check the Synchrony status is running.
- Edit any page to check that your browser can connect to Synchrony.
See Troubleshooting Collaborative Editing for suggested next steps if Synchrony is not running or you see an error in the editor, as you may have a misconfigured reverse proxy.
Troubleshooting
Did something go wrong?
If you need to retry the upgrade, you must restore your pre-upgrade backups first. Do not attempt to run an upgrade again, or start the older version of Confluence again after an upgrade has failed.