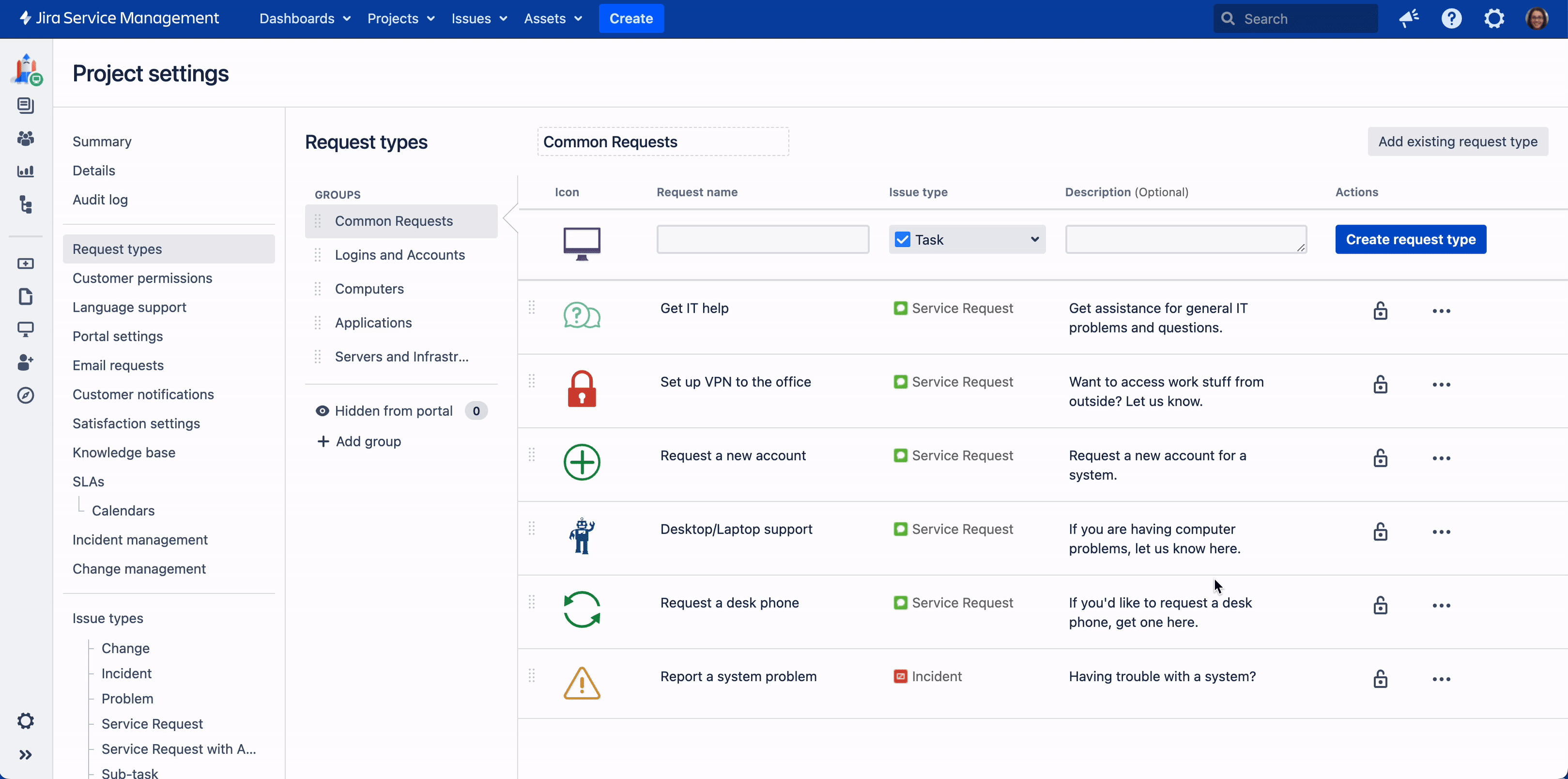Restricted request types
Restrictions on request types only help you control who can create requests. They don’t help you control issue-level security and aren’t the same as request types that aren’t assigned to portal groups.
- To control who can view an issue, use the issue-level security.
- If a request type is restricted, admins and agents can’t create the corresponding issue or move a different issue to the restricted request type unless admins grant themselves or agents access.
- A request type that hasn’t been assigned to any portal groups won’t be visible on the customer portal by default. However, it becomes visible when a help-seeker creates the request over email, or when an agent adds the help-seeker as either a request participant or requestor.
Before you begin
Before adding a user, organisation, or group to the restriction list, ensure they're valid entities. This means they must have permission to create, edit, or move issues, as request type restrictions apply during these actions. Make sure that:
- Users:
- need to be a part of an Open Project as either a jira-user or anonymous users.
- are added to projects with specific roles, such as Administrator, Service Desk Customers, or Service Desk Team.
- are valid groups or organisations that have been added to projects.
- Groups are added to projects with specific roles, such as Administrator, Service Desk Customers, or Service Desk Team.
- Organizations are added to the Customers page of a Jira Service Management project.
Add or remove restrictions
Who can do this?
Project admins
To add restrictions to a request type in your service project:
- Navigate to Project settings and select Request types.
- Select More actions and then Restrictions or select the lock icon on the request type you want to restrict.
- In the Restrict this request type dialog that displays, search for and add the user, group, or organization you want to grant access.
- Select Apply.
This request type is now restricted and can be only raised by the people you’ve granted access to.
To remove restrictions on a request type:
- Navigate to Project settings and select Request types.
- Select More actions and then Restrictions or select the lock icon against the request type you wish to restrict.
The Restrict this request type dialog appears. - Select Remove against the people you want to remove access.
To remove all restrictions on the request type and make it available to everyone in the service project, remove everyone from the list. - Select Apply.
View or raise a restricted request
Who can do this?
Agents, help-seekers, and admins with access
Restricted request types appear in the same way as other request types both in the customer portal and in the issue view. Only people who have access to a restricted request type can create that request. They can also raise requests on behalf of people who don’t have access from the customer portal (and also through the Reporter field in the issue view).
Others who don’t have access to that request type, won’t be able to raise that request as they won’t see it available as an option - even via search. They can only see them if they’ve been added as a request participant after the request has been created.
Agents can raise requests from the issue view or move an issue and help-seekers can raise requests from the help center, only if they have access.
Email channels
You can’t apply restrictions to request types used in email channels nor select a restricted request type in an email channel, allowing anonymous users to send requests through these channels.
Automations for restricted request types
Who can do this?
Project admins
Even if you haven’t granted yourself access to raise a restricted request type, you’ll still be able to select and work with that request type in automation rules. But note that automations related to creating service management requests won’t work if the rule actor doesn’t have access to raise the selected request type.