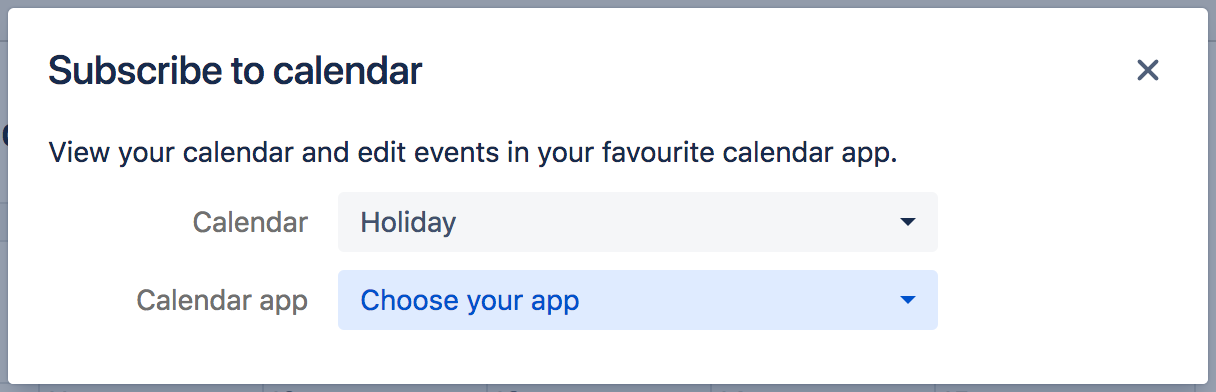Subscribe to Team Calendars from Apple iOS Calendar
You can subscribe to Team Calendars from your iPhone or iPad device using the built-in iOS Calendar.
Subscribe to a Team Calendar from iOS
There are two ways to synchronize your calendar in iOS:
- Two-way sync (CalDAV) - allows you to view and update Team Calendars events in iOS.
- One-way sync (iCal) - allows you to view, but not update, Team Calendars events in iOS.
Subscribe with two-way synchronization (CalDAV)
Two-way synchronization allows you to view and update Team Calendars events in iOS.
These instructions are for iPhone, running iOS 11. Your version may differ slightly.
1. Grab your Team Calendars URL
In Confluence:
- Choose the Subscribe button at the top of your calendar.
- Select Apple Calendar (iOS) from the Calendar app dropdown.
- If prompted, add the calendar to My Calendars.
- Make a note of the Calendar URL.
Because the iOS app supports calendar discovery, this will be your Confluence URL, not the URL of an individual calendar. You'll be able to choose which calendar (that you've added to My Calendars) to sync in the app.
2. Subscribe to the calendar in the iOS Calendar app
On your iOS device:
Go to Settings > Accounts and passwords > Add account.
Choose Other > Add CalDAV account.
Enter the Confluence URL you copied earlier in the Server field.
- Enter your Confluence username and password and follow the prompts to add the account.
In the Calendar app, choose Calendars and select the calendars you want to show.
Subscribe with one-way synchronization (iCal)
One-way synchronization means that you can view, but not update, Team Calendars events in your app.
1. Grab your Team Calendars URL
- Choose More optionsto the right of the calendar name, then choose Subscribe.
- Select iCal from the Calendar app dropdown (don't choose Apple Calendar for one-way sync).
- Copy the Calendar URL.
2. Subscribe to the calendar in the iOS Calendar app
On your iOS device:
- Go to Settings > Accounts and passwords > Add account.
- Choose Other > Add Subscribed Calendar.
- Paste the calendar URL and choose Next.
- Enter any other required information and choose Save.
You can now view, but not edit, Team Calendar events in Apple Calendar for iOS.
Troubleshooting
Firewall or VPN issues
If your Confluence site isn't accessible outside your network (for example, you need to use a VPN to access it when you're out of the office), you will need to be connected to your network when you create the account. Your calendar will also only successfully sync when you're connected to your network. This means you may not see updates to events until the next time you are connected to your network or VPN.
SSL error
We have seen that iOS occasionally throws an SSL error when you attempt to add the Team Calendars account. If this happens, we recommend removing the account, and trying again. This often fixes the problem.
Calendars don't appear
It can take a few minutes for your calendars to appear in the Calendar app, after you've added the account. Tap the Calendars link at the bottom of the Calendar app to see the list of calendars from each account, and pull down to refresh the list.
Team Calendars for Confluence is now part of Confluence Data Center
To get access to the features described on this page upgrade to Confluence Data Center 7.11 or later. Can’t upgrade yet? Depending on your current Data Center version, you can access these features by installing the latest version of the app (at no cost). See our FAQ for all the details