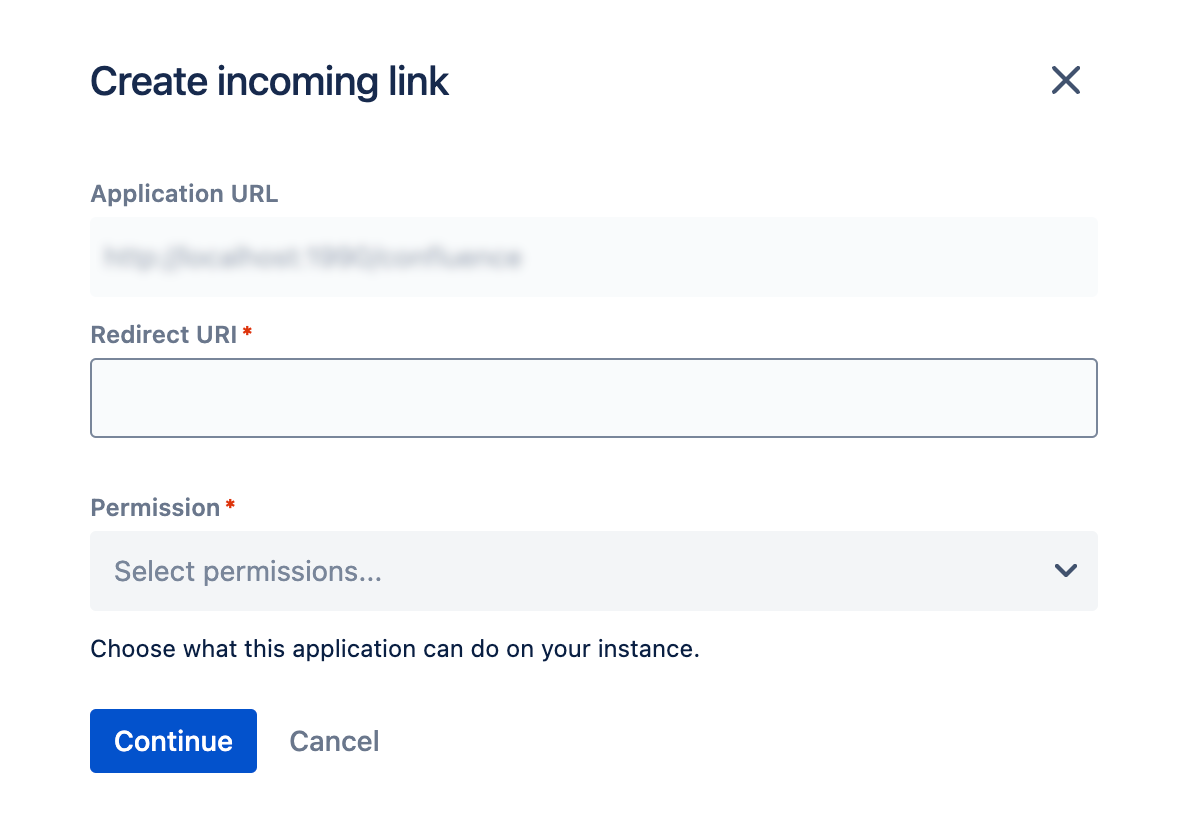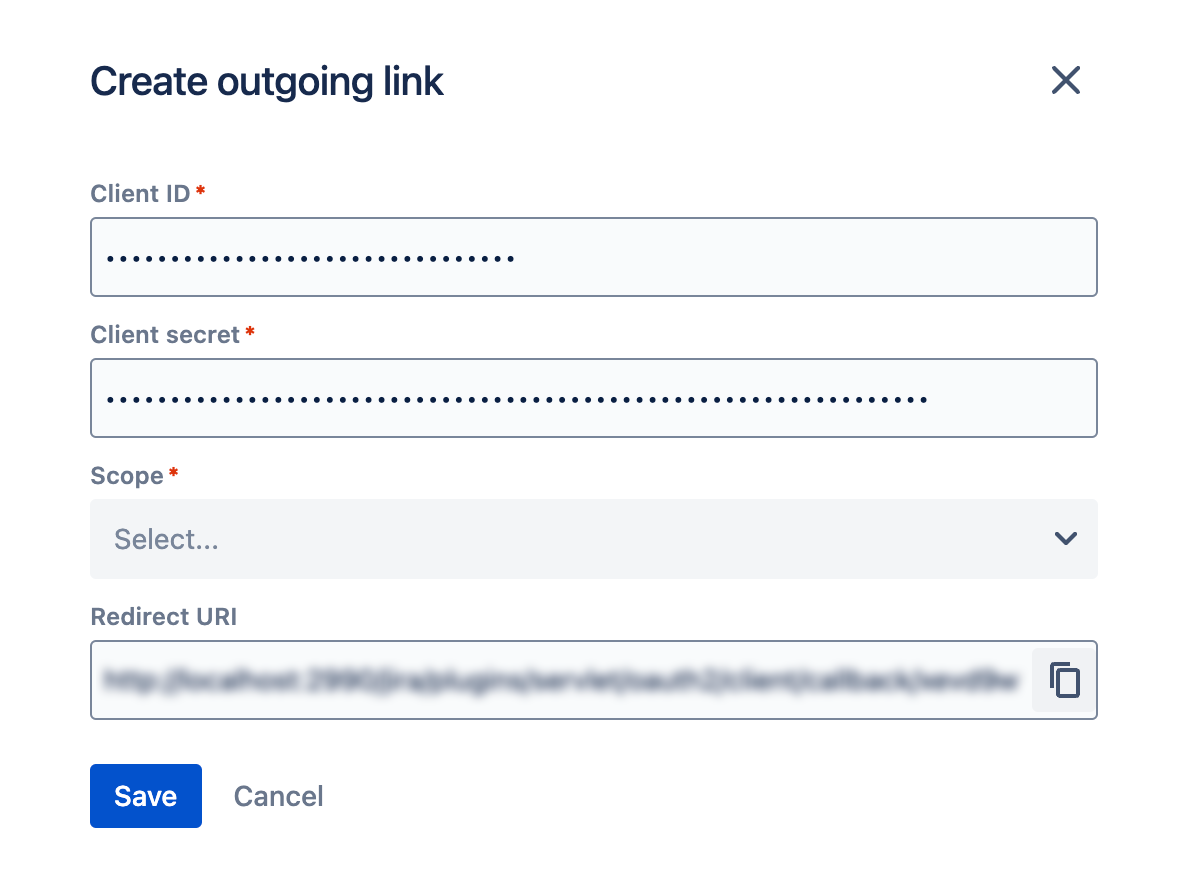Linking to Another Application
Application links connect Confluence to other Atlassian products and external applications. The most common integration is with Jira. In the case of Confluence, the most common integration is the one with Jira. This integration lets you display information about Jira issues on Confluence pages, link pages to issues in Jira, and use other features created specifically for Application links.
You can also link Confluence to external applications using OAuth 2.0, a more reliable and secure standard. These integrations are typically used for internal purposes and require that your application be compatible with application links.
View application links
To view application links:
- Go to Administration menu , then General Configuration > Applications.
- You’ll see the following page:
- Application - Name of the linked application and its version. For external applications, it always shows Generic application.
- Direction - This is the direction of communication, which can be incoming, outgoing or to-way. Configure two-way communicatio for Atlassian products.
- Status - This is the direction of communication, which can be connected, network error, or non-Atlassian.
- Actions - These three dots provide a list of actions you can take for each link, such as editing and deleting. For OAuth 2.0 connections, you can also view your OAuth credentials.
Link to Atlassian products using OAuth 2.0
You can connect Confluence Data Center with other Data Center or Cloud-based Atlassian products, such as Jira Software Cloud, using OAuth 2.0 and application links. To establish a connection between Atlassian products using OAuth 2.0:
Configure incoming OAuth 2.0 links on the local application (the one you’re linking from).
Configure incoming OAuth 2.0 links on the remote application (the one you’re linking to).
Configure outgoing OAuth 2.0 links on the local application (the one you’re linking from).
Configure outgoing OAuth 2.0 links on the remote application (the one you’re linking to).
During configuration, you’ll be exchanging information between the local and remote applications. You can edit both incoming and outgoing links.
To configure incoming OAuth 2.0 links (steps 1 and 2):
Configuring incoming links is the first part of your process. As a result of the following procedure, you’ll receive a Client ID and Client secret. These credentials are important for setting up outgoing links on the linked remote application's end.
From Administration, select Applications, and then Application Links.
In Application links, select Create link.
Select Atlassian product via OAuth 2.0 as the application type.
Enter the Application URL of the Atlassian product that you're linking to.
Confirm URLs and Select Continue.
Enter the redirect URL to create an incoming link.
When configuring a Data Center to Data Center connection, the redirect URL must be obtained from the remote application's outgoing screen. For a Data Center to Cloud connection, the redirect URL is hidden and will be filled in automatically.
If you’re relying on other admins, you may need to wait until the remote link is defined on the linked application's side (Create outgoing link). Therefore, we recommend using a placeholder initially and editing the redirect URL once you receive it from the remote application side.
From the Permission dropdown, select Read.
Select Continue.
Save or copy credentials.
Repeat steps 1 to 6 in the application you’re linking (remote application). Remember to copy and save the credentials at the end of the process.
You’ve configured the incoming links. Now, configure the outgoing OAuth 2.0 links.
To configure outgoing OAuth 2.0 links (steps 3 and 4):
- From the Incoming link details screen, select Configure outgoing. You’ll be redirected to the outgoing link configuration page.
Enter the Client ID and Client secret you received while configuring the linked (remote) application.
If you connect Confluence Data Center to any Atlassian Data Center product, define the Scope as Read.
Use the Redirect URI in the linked (remote) application's incoming link configuration.
Save the configuration to set up the two-way communication mode.
To edit OAuth 2.0 links:
- From Administration, select Applications, and then Application Links.
Go to Actions: Actions you can do on your links.
- Go to remote – Use this option to open the full application link configuration. You'll be redirected to the Application URL.
- View credentials – Here you can check the Client Id and Client secret of an incoming link.
Edit incoming link - Here you can edit an Incoming link. You need to do this to update the redirect URL.
Edit outgoing link - Here you can edit an Outgoing link.
Test connection - Here you can check if the OAuth 2.0 configuration of an outgoing link is correct.
- Delete – Use this option to remove an application link from Confluence.
Link to Atlassian products or external applications using OAuth 1.0
When you link to other Atlassian products, the communication is using OAuth 1.0. You can also use this option to link to external applications, although we recommend that you update your integrations to use OAuth 2.0.
To link to other Atlassian products or external applications using OAuth 1.0:
- In application links, select Create link.
- Select Atlassian product as the link type.
- Enter the Application URL of your Atlassian product or external application.
- Follow the steps in the wizard. You’ll be redirected between Confluence and the product you’re linking to to authorize the two-way connection.
Link to external applications using OAuth 2.0
You can link Confluence to external applications using OAuth 2.0 in both directions, either making Confluence act as a client (outgoing link) or provider (incoming link).
Configure Confluence as an OAuth 2.0 client (outgoing link)
In this scenario, Confluence acts as an OAuth client, requesting data from the external application.
For more information, see Configure an outgoing link.
Configure Confluence as an OAuth 2.0 provider (incoming link)
In this scenario, Confluence acts as an OAuth provider, allowing the external application to access its data.
For more information, see Configure an incoming link.