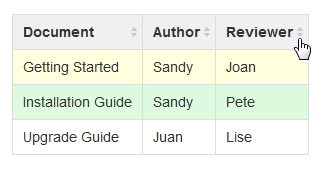Tables
Confluence pages can include multi-row and multi-column tables. You can highlight cells, rows and columns in different colours. When viewing the page, people can sort the table by clicking the column headers.
Insert a table
To create a table:
- While editing the page, place your cursor at the point where you want to insert the table.
- Choose Table on the toolbar.
- A dropdown menu will appear, showing a table with a variable number of rows and columns. Click in a cell to set the number of columns and rows for your table.
- Add content and more rows and columns as needed. See below for guidelines on what you can do with your table in the editor.
Screenshot: Inserting a table with 3 rows and 3 columns
What you can do with your table in the editor
While editing a page, place your cursor inside a table to see the table toolbar. Here's a summary of the tools:
Rows
| |
Columns
| |
Cells
| |
Table
|
Shortcut keys
Windows | Action | Mac OS X |
|---|---|---|
Ctrl+Shift+c | Copy the current table row, or the selected rows. | Cmd+Shift+c |
Ctrl+Shift+i | Insert a table. (Opens the Insert Table dialog.) | Cmd+Shift+i |
Ctrl+Shift+v | Paste the table rows from your clipboard, placing them above the current row. | Cmd+Shift+v |
Ctrl+Shift+x | Cut the current table row, or the selected rows. | Cmd+Shift+x |
| Alt+Up Arrow | Add a row above the current row. | Alt+Up Arrow |
| Alt+Down Arrow | Add a row below the current row. | Alt+Down Arrow |
For more editor keyboard shortcuts, see Keyboard shortcuts.
Sort the table in view mode
When readers view a table on a page, they can sort the table by clicking the sort icons in the header row.
Screenshot: A colourful, sortable table
Sticky table headings in view mode
In some instances table header rows will stick to the top when you're viewing a page, making those really long tables easier to read. There are a few exceptions though. Table headers aren't sticky when:
- the space is using the documentation theme.
- your table is inside a page layout, or inside another table.
- your table has no header row or there are cells in the top row that aren't marked as headers.
- your table has a header column, instead of a header row, and scrolls horizontally.
- your table contains another table, that has its own header row.